Linux Mint вже не перший рік очолює рейтинг дистрибутивів Linux для новачків. Він пропонує близьке до Windows оточення, дає ряд додаткових утиліт для настройки, та й в цілому помітно спрощує роботу з Linux для непідготовлених користувачів. В загальному, відмінний варіант для тих, хто хоче спробувати нову ОС!
Передмова
Доля в 1,5 % на робочому столі - це вже давно просто мем якийсь, а заодно і трохи сумна реальність для шанувальників Linux, причому не перше десятиліття. Незважаючи на невеликі періодичні коливання частки, значного зростання не відбувається. Навіть проблеми лідера ринку - тільки у нас вийшло 12 заміток про проблеми жовтневого поновлення Windows 10 - не вплинули на ситуацію. І надії на падіння «останнього бастіону» - неможливості запуску сучасних ігор - з виходом Steam Proton теж навряд чи здатні швидко її змінити. Втім, це вже щось. А тут ще й підтримка досі улюбленої багатьма Windows 7 закінчується. Чим не привід спробувати альтернативну ОС? Благо за останній десяток років процедура установки стала простіше і безболісніше, та й в цілому дружелюбність Linux для новачків помітно зросла.
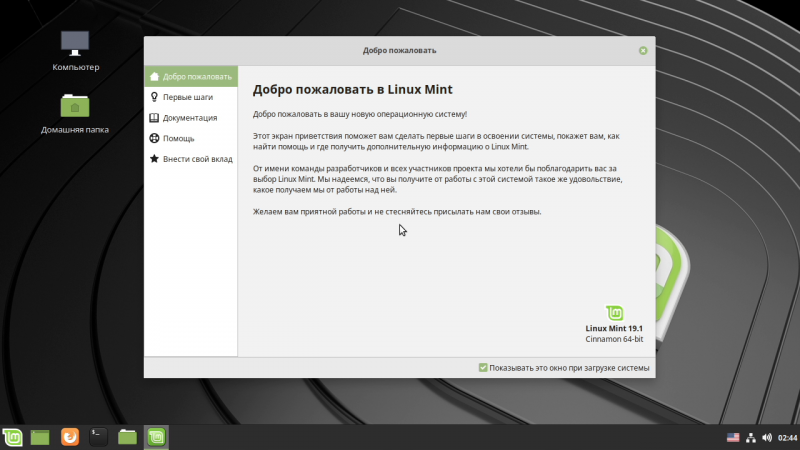
правда, найкращим способом подружитися з ОС Linux на робочому столі все ще є покупка відповідного заліза, бажано заздалегідь підібраного. Та ще й з попередньо встановленою ОС або хоча б з дистрибутивом, який підтримується виробником. Мабуть, найвідоміші пристрої такого роду - ноутбуки Dell XPS серії Developer Edition, які поставляються з ОС Ubuntu. Також в середовищі линуксоидов котирується модельний ряд System 76, де є і готові ПК. А самі хардкорні любителі «пінгвінів» дивляться в бік продуктів Purism. правда, перераховані вище - не найдешевші пристрої, але є і просто більш-менш вдалі конфігурації інших виробників. Все це, втім, не означає, що у вас не вийде запустити який-небудь дистрибутив Linux на вже наявному комп'ютері. Дуже навіть вийде, швидше за все. Як це зробити, ми і розповімо в цій статті.
Системні вимоги
В якості відповідного дистрибутива для новачків часто рекомендують Linux Mint. Він базується на Ubuntu, але має ряд корисних доповнень, який полегшують роботу з системою. Ставити ми його будемо по сусідству з Windows 10 (так званий dual boot), щоб не спалювати мости і в будь-який момент повертатися в більш звичне оточення. В принципі, якщо ваш ПК нормально працює з «десяткою», то і для Linux Mint 19.1 він підійде, але про всяк випадок наведемо системні вимоги. Процесор явно не позначений, але для прародителя потрібно двоядерний CPU з частотою 2 ГГц. Від себе додамо, що він повинен бути 64-бітовим. Ну, і очевидно, що чим новіше і швидше, тим комфортніше буде робота. Мінімально необхідний обсяг пам'яті дорівнює 1 Гбайт, але рекомендується мати хоча б 2 Гбайт. Втім, ви і самі знаєте апетити сучасних браузерів, наприклад. Так що правило той же - чим більше RAM, тим краще. І з диском воно працює: мінімум треба 15 Гбайт, рекомендується 20 Гбайт, а решта залежить вже від ваших апетитів. В ідеальному випадку для Linux добре б мати окремий фізичний накопичувач, але можна і просто відвести один з наявних розділів на диску.
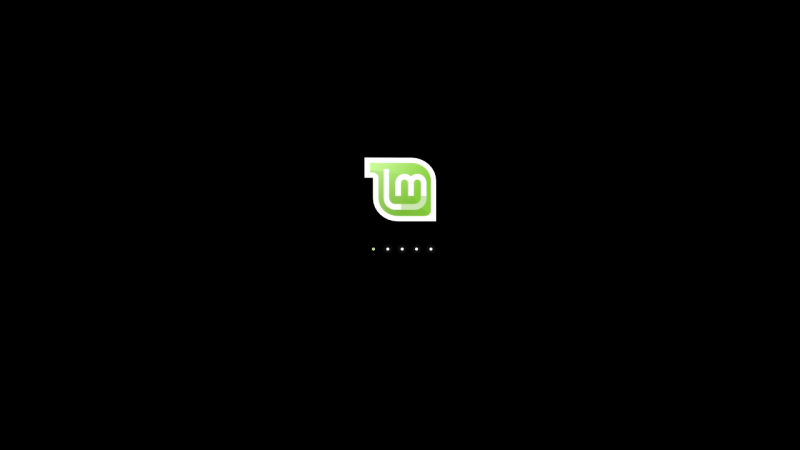
На практиці власне програми за винятком ігор займають не так вже й багато, більше місця йде на файли самого користувача. Втім, якщо вже в планах сусідство з Windows 10 на одному ПК, то про це можна не турбуватися - всі дані звідти будуть доступні і в Linux Mint. Вимоги до монітора мінімальні - він повинен підтримувати дозвіл 1024 × 768. Але навіть якщо воно менше, то перетягувати занадто великі вікна все одно можна, затиснувши Alt на клавіатурі. це, правда, далеко не ідеал комфортної роботи. Як оточення робочого столу (Про, Desktop Environment) ми вибрали Cinnamon. Якщо ви хоч трохи цікавилися темою, ти це знаєш, що для Linux-користувачів є непоганий вибір різних DE. Cinnamon є рідний оболонкою для Linux Mint: легкої, зручною та замовною. Що ще знадобиться? Бажано мати проводове інтернет-підключення під час установки. Для деяких ноутбуків також може знадобитися мишка, якщо тачпад не запрацює. А, ну і порожня USB-флешка об'ємом гігабайти чотири теж потрібна.
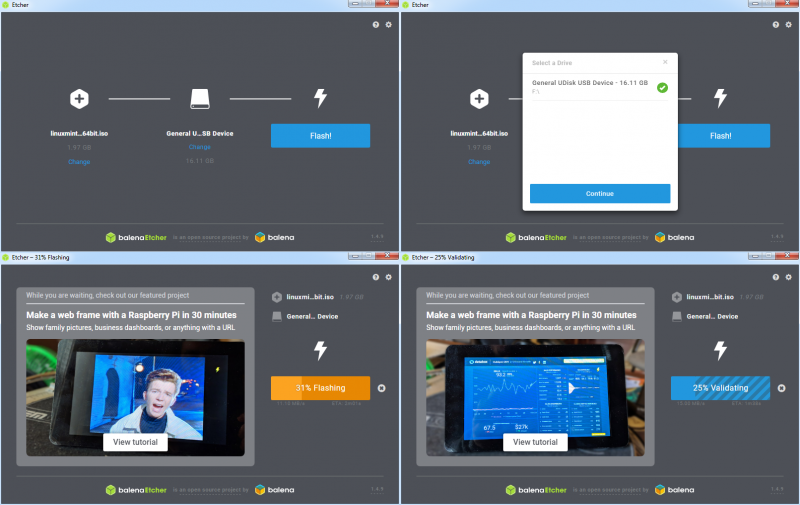
Системні вимоги Linux Mint 19.1:
- процесор: двоядерний 64-розрядний CPU з частотою 2 ГГц;
- Оперативна пам'ять: 1 Гбайт RAM (рекомендується 2 Гбайт і більше);
- накопичувач: 15 Гбайт (рекомендується 20 Гбайт);
- Роздільна здатність екрану: 1024 × 768 і вище.
підготовка
Завантажити ISO-образ Linux Mint можна з цієї сторінки. Примітки до випуску 19.1 знаходяться тут. Там же розкриває деякі відомі проблеми і методи їх вирішення - ознайомтеся з ними перед установкою. Скористайтеся Google Translate, якщо не знаєте англійську. Нововведення перераховані тут. Після завантаження ISO-образу розробники рекомендують перевірити його цілісність і автентичність відбитку, порівнявши хеш-суму вашого образу і оригінального, в допомоги на GNU Privacy Guard. Для Windows gpg є, інструкції ті ж. А для підрахунку хеш-суми можна використовувати вбудовану утиліту з наступними параметрами: CertUtil -hashfile З:путьдообраза.iso SHA256. Якщо все в порядку, можна приступати до запису образу на флешку. Творці пропонують використовувати утиліту balenaEtcher. Ніяких складнощів з нею бути не повинно: відкриваємо ISO-образ, вказуємо нашу флешку і чекаємо, поки образ буде записаний і перевірений.
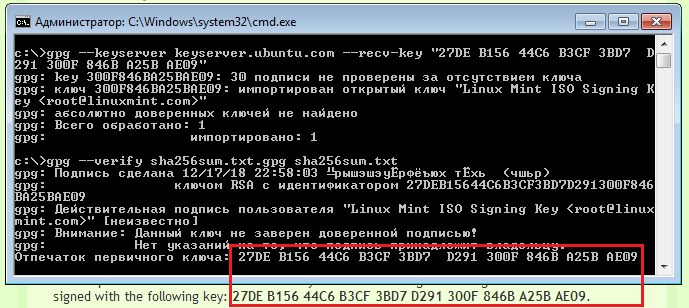
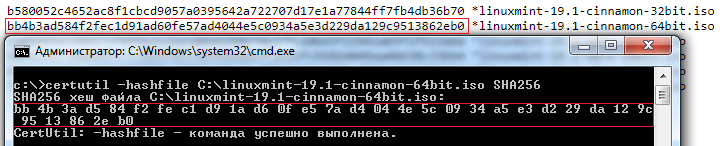
Якщо щось пішло не так, то рекомендується в самій ОС зробити пару речей. По перше, відключити на час установки функцію швидкого запуску. Робиться це в налаштуваннях кнопок харчування в класичній панелі управління «десятки». По-друге, можна заздалегідь виділити місце під Linux, вручну зменшивши розмір будь-якого розділу на диску. Робиться це в розділі «Управління дисками », який можна викликати по правому кліку на меню «Пуск ». По правому ж кліку на потрібному розділі з'явиться меню, в якому буде пункт «стиснути ». У діалозі досить вказати, наскільки буде зменшений розділ. Для Windows-розділу краще вибирати новий розмір таким, щоб залишалася ще хоча б чверть вільного місця після зменшення обсягу. А ось розділ відновлення (зустрічається в ноутбуках) чіпати однозначно не варто. Втім, все те ж саме можна зробити і під час установки Linux Mint.
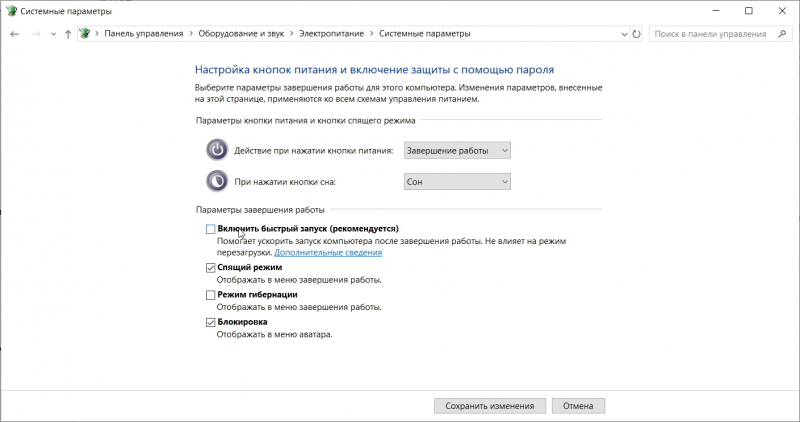
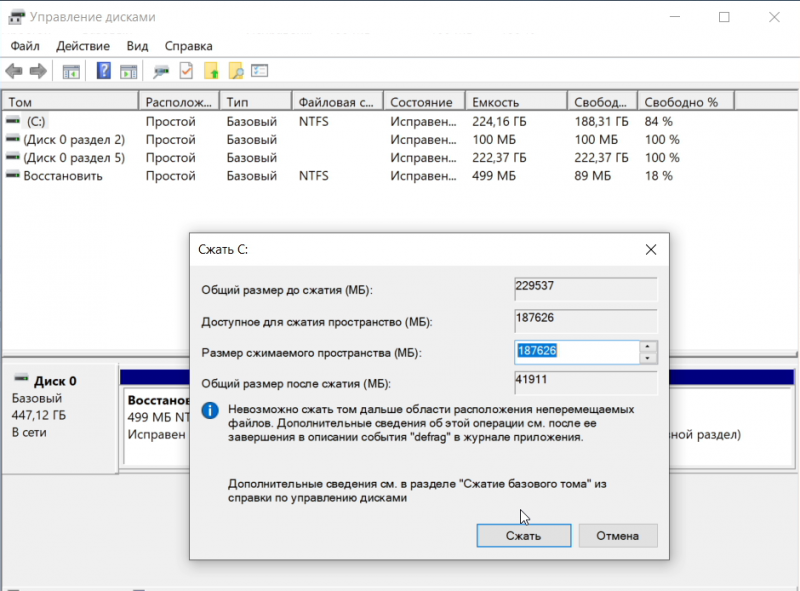
Установка Linux паралельно з Windows 10
Ось тут є один важливий нюанс. Встановлювати Linux Mint треба в тому ж режимі, в якому була встановлена Windows 10, - або в сучасному UEFI, або в режимі сумісності (CSM, Режим підтримки сумісності). Це потрібно лише для того, щоб надалі уникнути метушні з завантажувачем. Окремо рекомендується оновити BIOS / UEFI до останньої версії і відключити функцію Secure Boot. На жаль, універсального рецепта тут немає. Швидше за все, «Десятка» все-таки використовує саме EFI-режим. Особливо в передбаченому варіанті або на більш-менш сучасному ПК. В цьому випадку CSM можна відключити. Після підключення USB-накопичувача з Linux Mint і запуску комп'ютера в BIOS або меню вибору накопичувача потрібно знайти нашу завантажувальну флешку в списку. Вона може бути представлена в декількох варіаціях - наприклад, режим UEFI зазвичай позначений окремо.
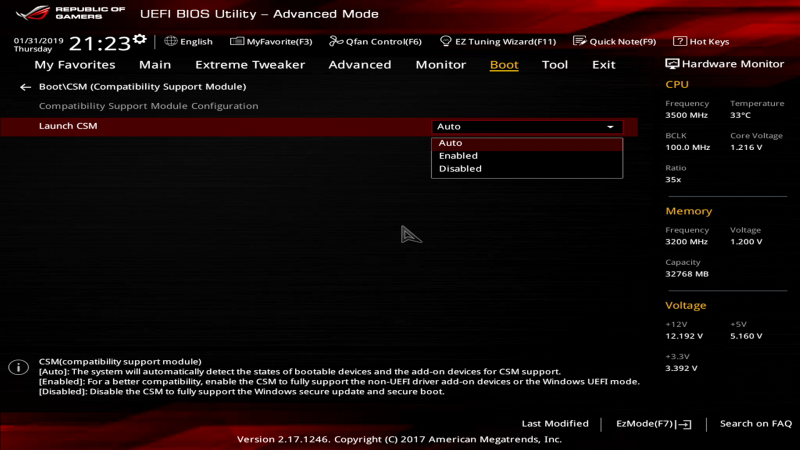
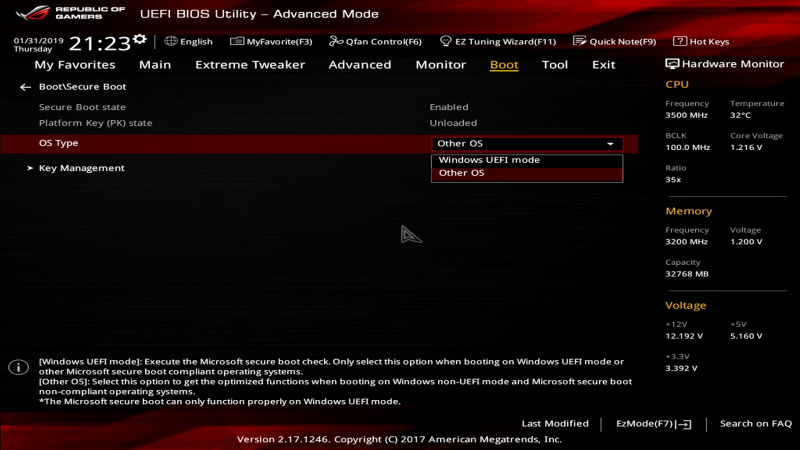
У режимі UEFI буде виведено просте текстове меню. У режимі CSM завантажиться фонове зображення і почнеться зворотний відлік часу до автозапуску, який можна перервати натисканням будь-якої клавіші, потрапивши таким чином в меню. Нам потрібен перший пункт, початок, а при наявності проблем з запуском - другий пункт для роботи в режимі сумісності (режим сумісності).
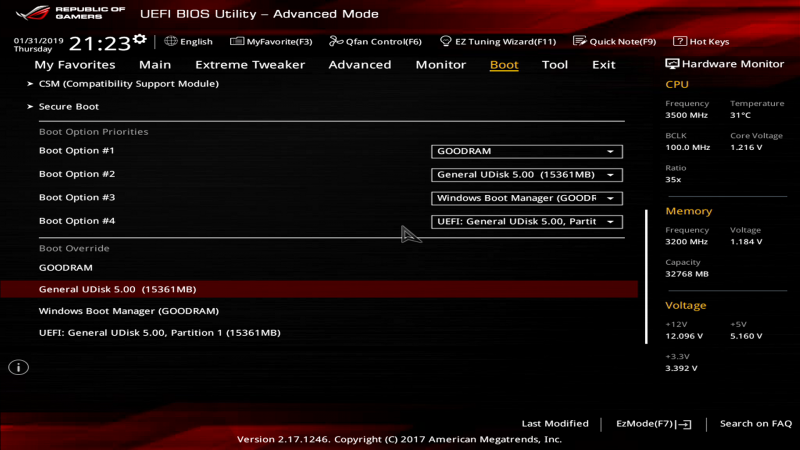
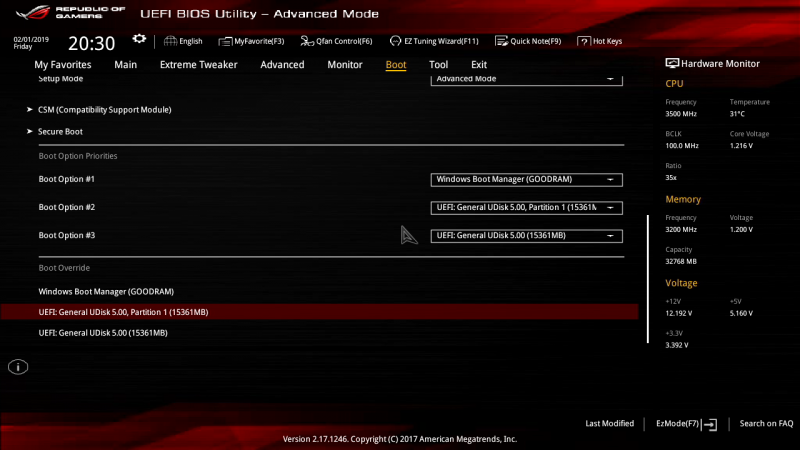
Через деякий час Linux Mint буде запущений в Live-режимі. Це найпростіший спосіб ознайомитися з можливостями ОС і трохи освоїтися в ній, не побоюючись щось зламати. За великим рахунком принципи роботи віконного інтерфейсу що тут, що в Windows однакові. набір ПО, зрозуміла справа, різниться, але для більшості популярних програм є або Linux-версії, або приблизні аналоги.
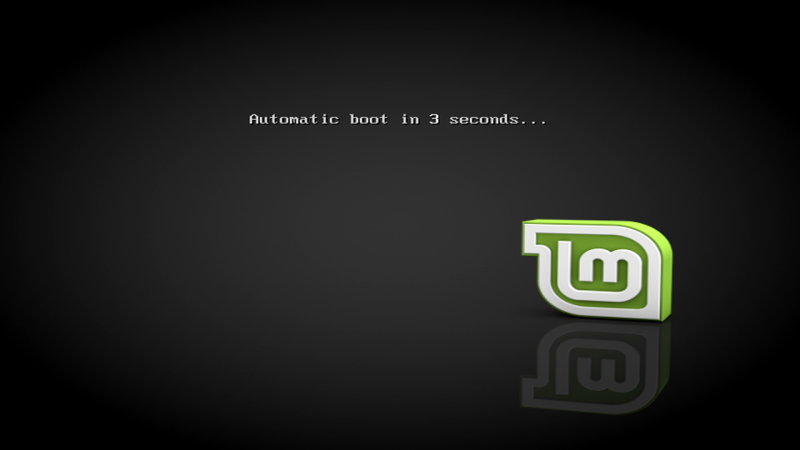
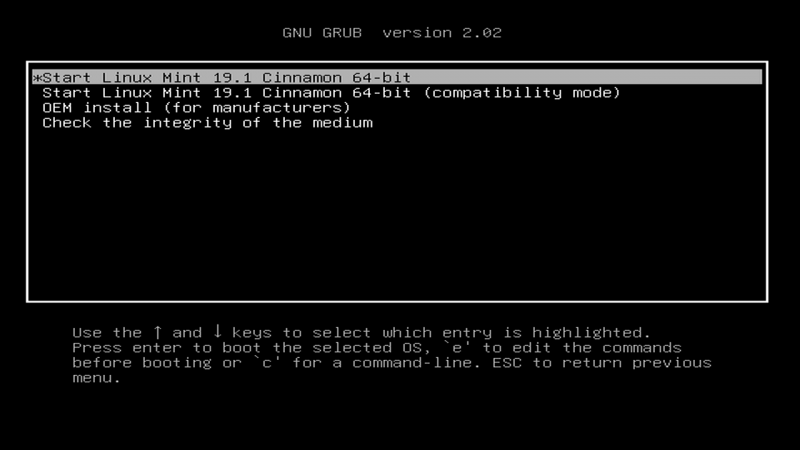
Якщо на попередньому етапі ми не поміняли розділ, можна зробити це зараз. В меню в рядку пошуку потрібно ввести назву утиліти для управління дисками: GParted. На потрібному томі робимо правий клік, вибираємо Resize / Move, задаємо розмір і тиснемо знову ж Resize / Move. Потім в меню Edit вибираємо Apply, в діалозі знову натискаємо на Apply і чекаємо завершення процесу. Згодом Windows напевно попросить при першому запуску перевірити змінений розділ на помилки, від чого відмовлятися не слід.
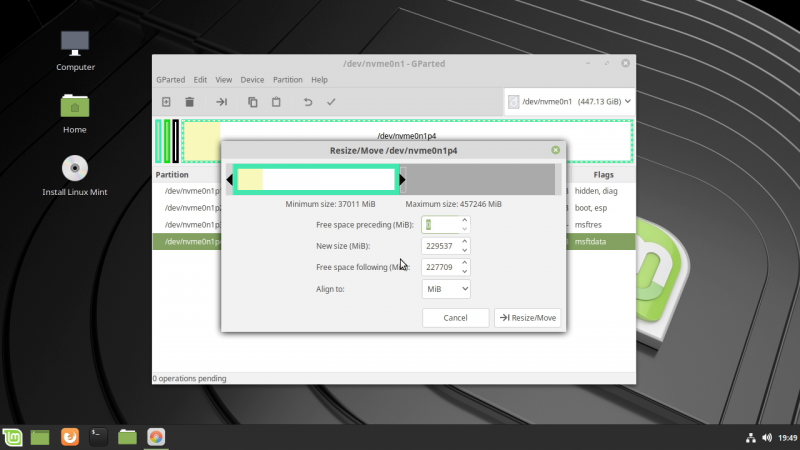
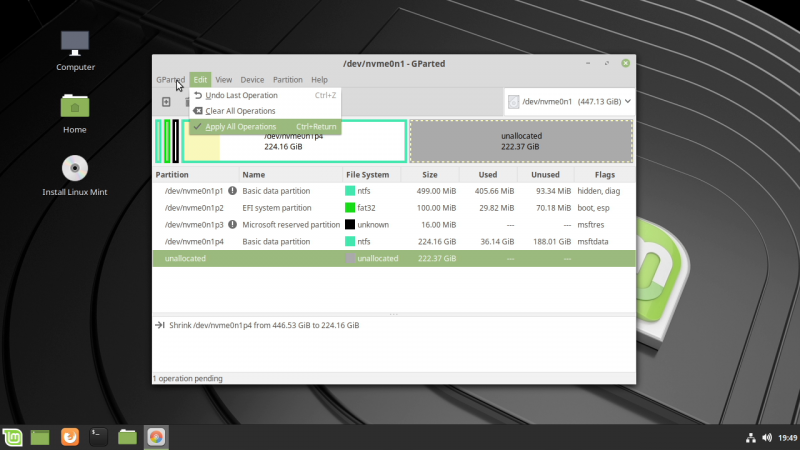
Тепер настав час приступати безпосередньо до установки. На робочому столі є іконка у вигляді диска Установка Linux Mint. У майстра налаштувань насамперед перемикається на російську мову. Далі буде запропоновано вибрати розкладку клавіатури. Перемикання між розкладками за замовчуванням відбувається по Alt + Shift. На наступному етапі пропонується «Встановити стороннє ПО » - краще включити цю галочку, якщо, звичайно, немає проблем, описаних вище. Для установки цього самого стороннього ПО знадобиться інтернет-підключення. З провідними адаптерами проблем зазвичай немає, а ось Wi-Fi може і не запрацювати.
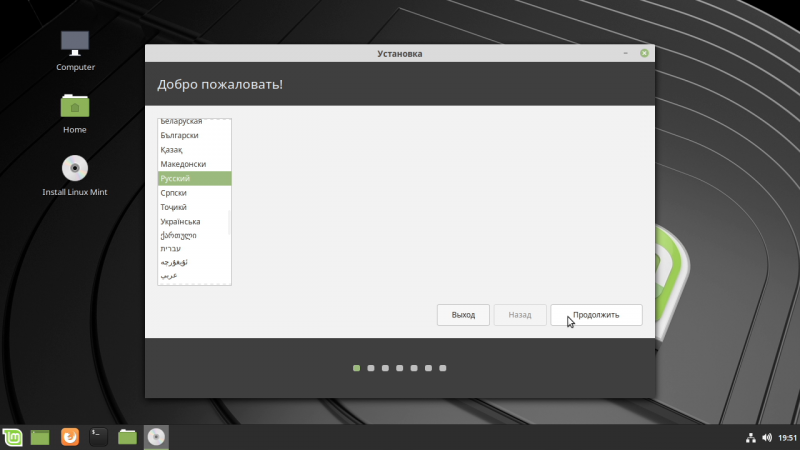
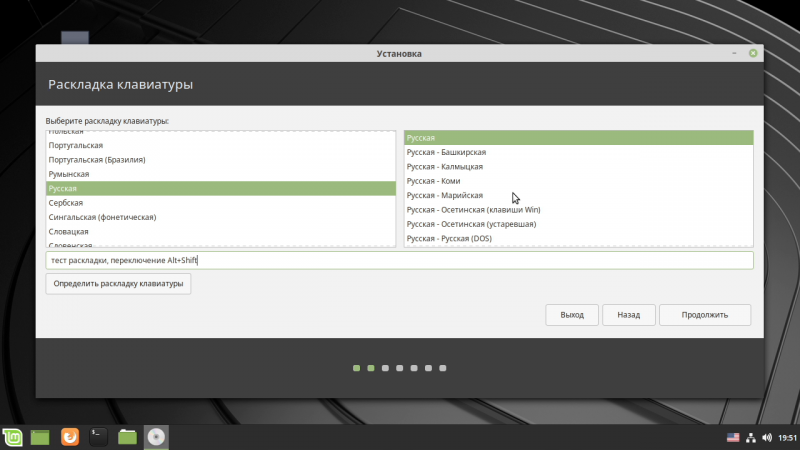
Якщо все зроблено правильно, то інсталятор запропонує першим пунктом варіант «Встановити Linux Mint поруч з Windows Boot Manager » (або просто "поруч з Windows »). Саме цей варіант найпростіший і безпроблемний - це означає, що установник коректно розпізнав наявність «десятки». Якщо такого пункту на початку списку немає або є пункт «поряд з ними", те, схоже, обраний невірний режим. Тоді треба перезавантажитися, перевірити опцію SCM в BIOS і вибрати інший варіант завантаження з USB-накопичувача (наприклад, без УЄФА).
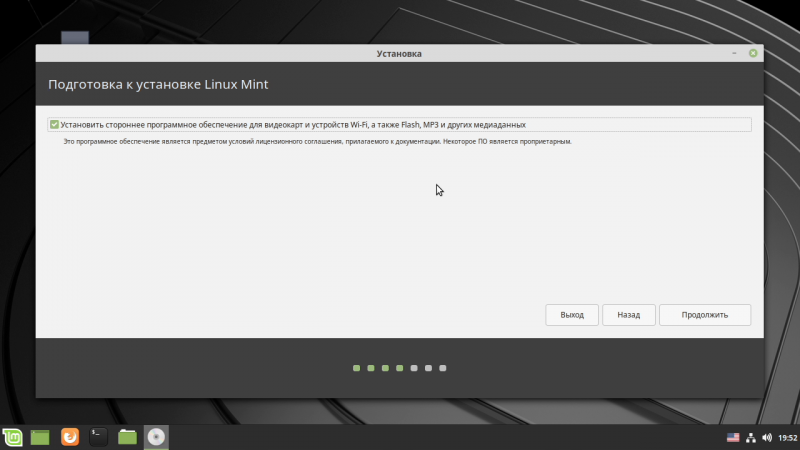
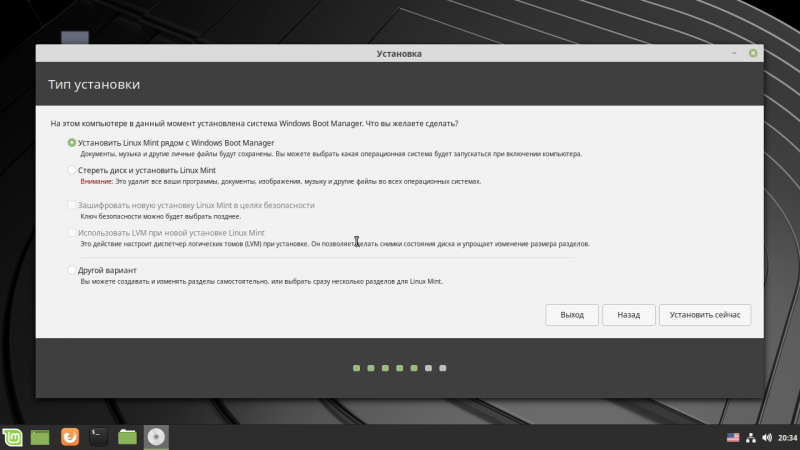
Якщо раніше вже було виділено вільне місце на диску, то інсталятор просто запропонує використовувати його. Якщо ні - буде можливість перерозподілити розділи. Подальший процес установки простий. Буде потрібно вказати місце розташування для коригування часового поясу, а також задати ім'я комп'ютера, ввести ім'я користувача і пароль для нього (не забудьте його). Пароль краще вводити в англійській розкладці, оскільки за умовчанням саме вона буде обрана як основна після встановлення системи (і на екрані входу теж), а перемикання розкладок все одно треба буде потім налаштовувати окремо. Шифрувати домашню папку не обов'язково.
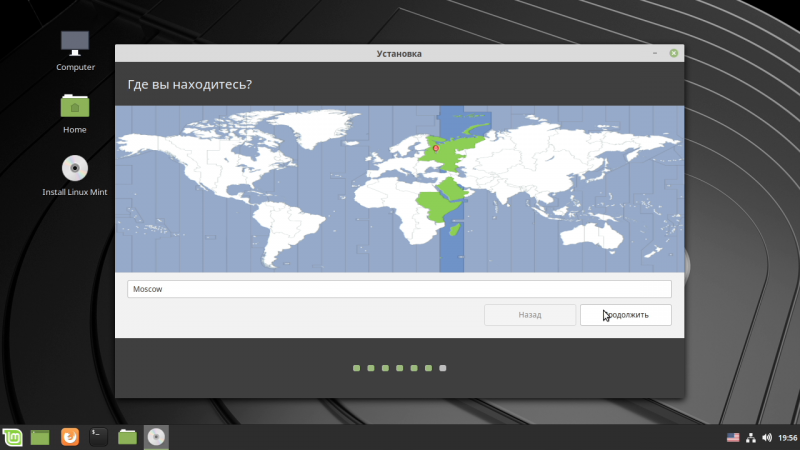
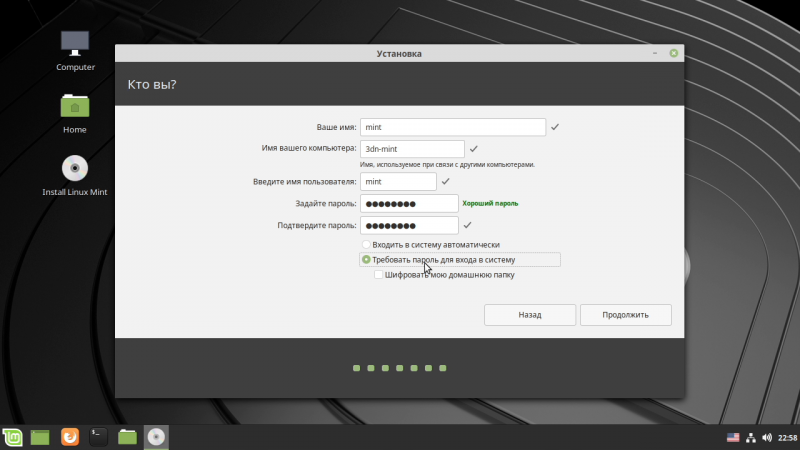
Все - залишиться лише дочекатися закінчення установки, попутно милуючись міні-презентацією Linux Mint. В самому кінці треба вибрати опцію перезавантаження, дочекатися, коли з'явиться пропозиція витягнути USB-накопичувач, і натиснути Enter.
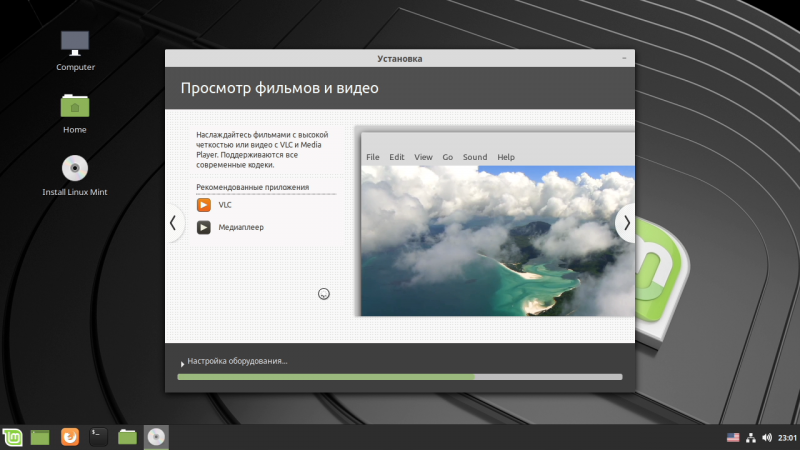
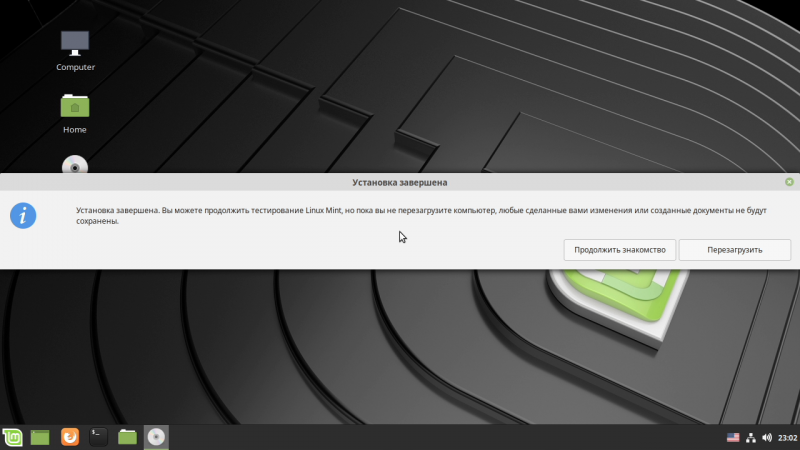
Тепер у налаштуваннях BIOS треба змінити порядок завантаження з накопичувачів. Для режиму SCM достатньо поставити на перше місце диск, а у випадку UEFI - вибрати пункт ubuntu. Так, Модуль EFI тут з Ubuntu, і, по ідеї, з коректною цифровим підписом, так що можна спробувати назад включити Secure Boot. Після завантаження має з'явитися меню GRUB, де повинні бути пункти як для Linux, так і для Windows. За замовчуванням через 10 секунд після старту буде завантажено саме Linux Mint.
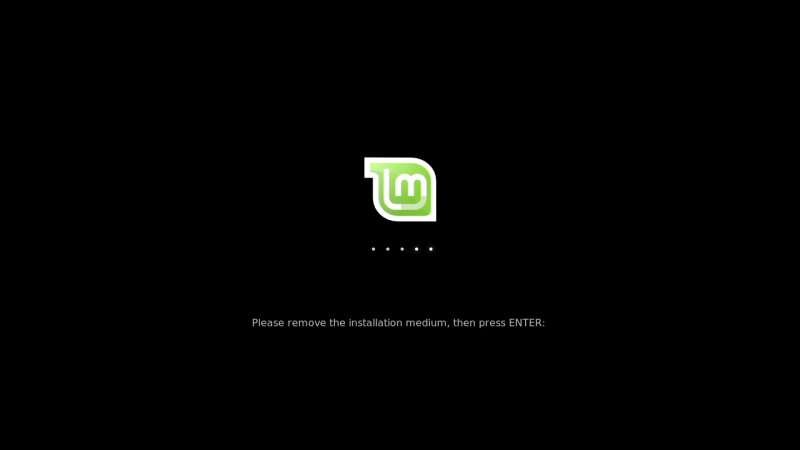

Установка на окремий диск
Якщо у вас є окремий накопичувач для нової ОС, то для безпеки можете фізично відключити основний диск із Windows 10. Ми не будемо морочитися з завантажувачем - простіше в BIOS / UEFI або в меню завантажувального накопичувача (Меню завантаження) при кожному старті ПК вибирати потрібний диск. В цілому процедура сильно спрощується - в інсталятор досить вибрати пункт «Стерти диск і встановити Linux Mint ». або «Інший варіант". В останньому випадку можна вручну розбити диск на розділи. У Linux Mint 19 не використовується swap-розділ, замість нього є більш звичний файл підкачки. Втім, якщо дуже хочеться, можна зробити і розділ. Рекомендації за розміром наведені тут. Обов'язковий розділ з точкою монтування / - це і є основною тому, який буде використаний для ОС і програм. опціонально можна, хоча і не дуже рекомендується для новачків, також зробити розділ для /будинки, де будуть домашні каталоги користувачів і де будуть зберігатися їх файли. Саме вони з'їдають найбільше місця. Як ФС рекомендується використовувати Ext4. Інші кроки збігаються з наведеними вище.
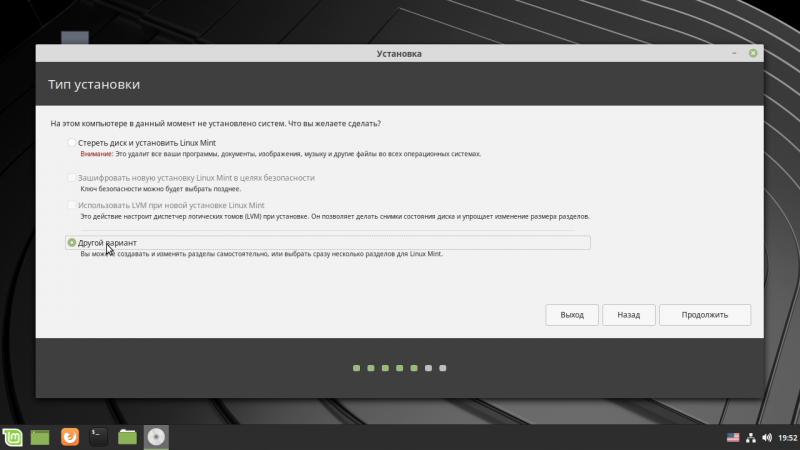
Останній штрих
На цьому установка системи завершена. Після входу показується вікно вітання, з якого можна почати знайомство з системою. У наступній частині ми займемося більш детальної налаштуванням Linux Mint, розберемося з драйверами (для NVIDIA і AMD, в першу чергу), познайомимося з софтом і в цілому наведемо систему в порядок. Але перш ніж займатися всім цим, вкрай рекомендується зробити останній важливий крок - налаштувати резервне копіювання, яке дозволить відкотити некоректні зміни в ОС. Прямо в цьому ж початковому діалозі в розділі «Перші кроки" запускаємо пункт «Знімки системи», вводимо пароль користувача - до цього треба відразу звикнути, вводити його доведеться часто - і потрапляємо в майстер налаштування Timeshift.
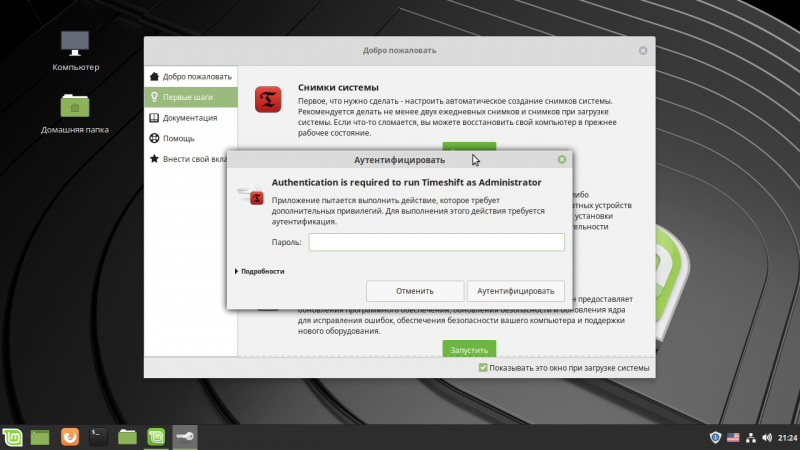
Налаштування Timeshift
Нам потрібен варіант Rsync. Далі вибираємо диск, де зберігатимуться дані, і налаштовуємо частоту створення копій - значень за умовчанням достатньо. Чи резервувати дані з домашнього каталогу - вирішуйте самі, але пам'ятайте, що цей каталог потрібен для зберігання призначених для користувача даних, а їх може бути дуже багато. В кінці можна створити перший знімок поточного стану системи. згодом, якщо раптом щось піде не так, можна запустити цю ж утиліту Timeshift і відновити один із попередніх станів ОС. Усе, на цьому встановлення Linux Mint 19.1 можна вважати завершеною! Про томі, як користуватись системою, поговоримо в наступний раз.











