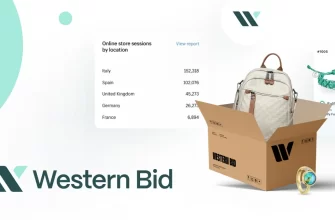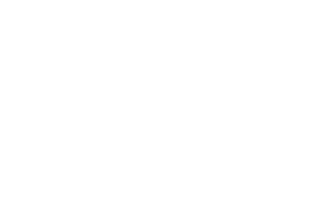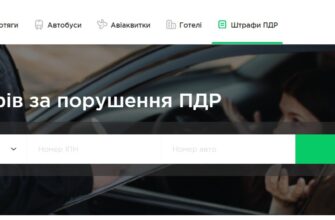Багато людей купивши собі новий комп'ютер змушені знайомитися з роботою нової операційної системи Windows 10, а в ній, на жаль, немає можливості використовуючи вбудовані програми записати звук. У цій статті представлені три найпоширеніших програми повністю сумісних з Windows 10. Але перед тим як приступати до їх завантаження, радимо вам попередньо налаштувати мікрофон, інструкцію з налаштування мікрофону в Windows 10 дивіться на цьому сайті.

Streaming Audio Recorder
ця програма, розроблена компанією Apowersoft – являє собою комплексне додаток, яке дозволяє записувати звук в Windows 10 у високій якості, як з мікрофона так і комп'ютера. Крім повної сумісності з Windows 10, додаток містить багато корисних функцій, таких як:
- вбудований конвертер файлів;
- завантаження музики зі сторінок трансляцій відео;
- редагування аудіо файлів;
- доступ до сотень радіостанцій, і т. д.
Крім широкого набору функцій програма Streaming Audio Recorder дозволяє записувати звук в Windows 10 без будь-яких проблем. Ось коротка інструкція з експлуатації програми:
- Встановіть програму на Windows 10.
- Відкрийте програму, перейдіть в розділ "Налаштування" в меню зі значком у вигляді котушки. Виберіть бажані параметри та пам'ятайте про вибір джерела звукового сигналу.
- Увімкніть аудіо доріжку, яку ви хочете записати, або почніть говорити в мікрофон.
- Натисніть кнопку "Запис", щоб почати запис.
- Натисніть "Пауза", щоб призупинити запис, або «Стоп», щоб завершити процес.
Серед додаткових можливостей програми слід відзначити зрозумілий призначений для користувача інтерфейс і підтримку декількох форматів запису. Додаток також дозволяє завантажувати музику з мережі, завдяки інтелектуальній системі пошуку музики і запису звуку з вбудованого комплекту радіостанцій.
GiliSoft Audio Recorder Pro
Розроблена компанією Gilisoft програма Audio Recorder Pro дозволяє записувати будь-який звук з комп'ютера. Додаток підтримує запис:
- вашого голосу;
- звуку з трансляцій;
- звуку з зовнішніх пристроїв;
- CD-дисків;
- телефонних переговорів.
Якщо ви шукаєте гнучкий інструмент, який дозволяє записувати звук в Windows 10 в широкому діапазоні форматів, то ця програма буде для вас корисною. Серед підтримуваних форматів ви знайдете:
- AAC;
- AC3;
- AMR;
- FLAC;
- M4A;
- MP3;
- OGG;
- WAV;
- WMA.
І що найважливіше, додаток також дозволяє записувати звук в заданий час за допомогою модуля планування завдань.
Для того щоб скористатися програмою потрібно:
- Завантажити та встановити програму.
- Запустити її та налаштувати, вибравши формат і папку для збереження.
- Натиснути кнопку "Запис", щоб почати запис і зупинити її потім кнопкою "Стоп".
- Відкрити "Папку", щоб знайти записаний аудіо файл.
Незважаючи на те, що ця програма є дуже простий у використанні, скачати її з офіційного сайту досить складно. На деяких браузерах додаток Gillsoft Audio Recorder Pro розпізнається як потенційно небезпечне, що обурює багатьох користувачів і не відповідає дійсності.
Replay Music 7
У трійку кращих записуючих звук програм для Windows 10 входить також Replay Music 7. Додаток дозволяє записувати файли MP3 високої якості з популярних веб-сайтів і захоплювати аудіо доріжку з програвачів. У разі запису пісень, програма автоматично визначає і позначає що це “треків”. Крім того, вона дозволяє зберігати дані в хмарі, а значить і заощадити трохи місця на жорсткому диску. Нижче приведена коротка інструкція, яка вказує, як записати звук в Windows 10 використовуючи цю програму:
- Після установки програми, запустіть її з робочого столу.
- Почніть відтворення файлу аудіо або музики / радіо в інтернеті.
- На головній сторінці інтерфейсу натисніть зелену кнопку "Запис" в верхній частині вікна.
- Після завершення запису, натисніть на значок "Зупинити".
- Після завершення запису, ви можете відредагувати записаний файл або експортувати його.
Під час установки ви отримуєте не одну а кілька програм, які йдуть пакетом. Допоміжні додатки деяким користувачам корисні а іншим заважають. Тому слід мати це на увазі.
Яка програма з представлених вище найбільш припала вам до смаку? Відповіді залишайте в коментарях.
У наступному відео можна побачити презентацію Replay Music 7. Приємного перегляду.