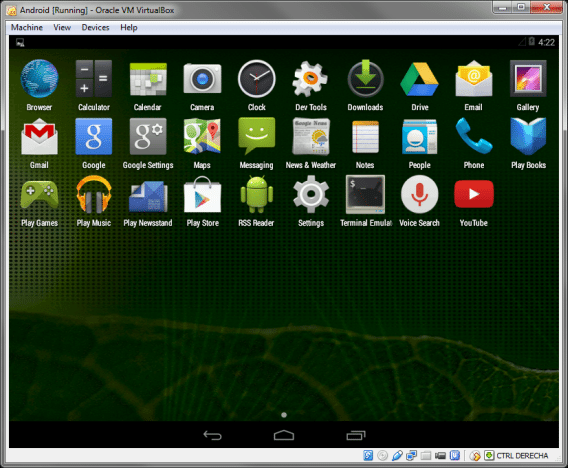The desire to run applications or games, developed for Android, a PC is quite natural. Mobile software is getting better and offer even greater, what software for personal computers. For this purpose, you can use the tools, that allow the use of content from Google Play (and not only) not only equipment with Android. 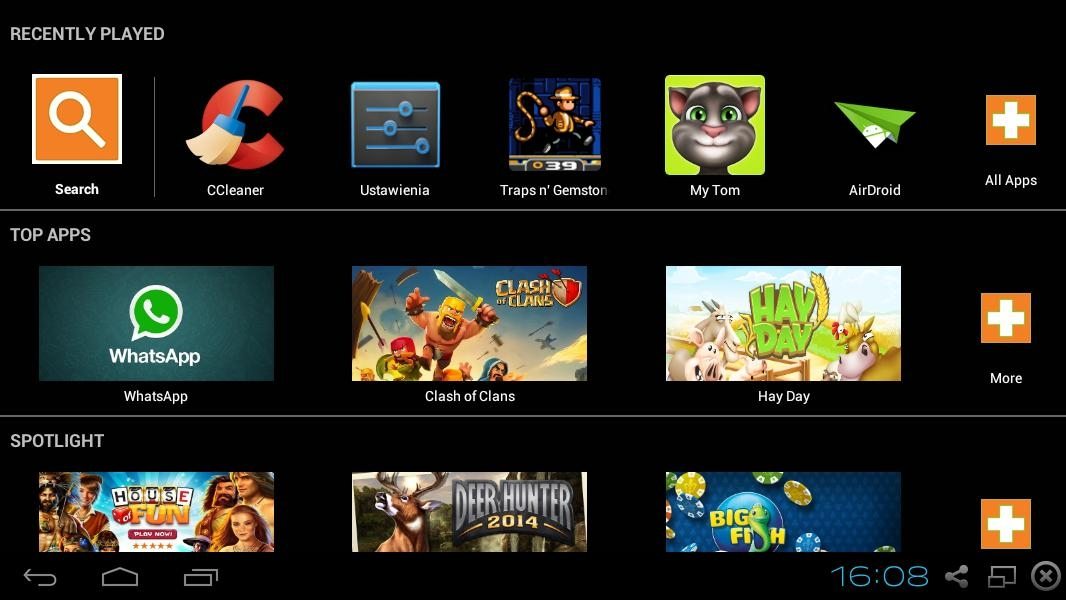
In the case of Android-apps at the moment it is enough to use a set of tools, allowing to run certain applications. In this case, the application can function as a standard software dekstopnoe. This will require the installation of special tools enables on computer startup Play Market — BlueStacks App Player.
BlueStacks App Player
Today it is one of the best decisions, allows you to run games and applications simply on the Windows desktop, in a separate window or in full screen mode. Its interface is virtually identical to the designed for smartphone and you can access the Play Market. BlueStacks App Player is free software free, so it is possible to estimate anyone. Who wishes to test Android-games, затем могут запустить spaces exchange zone, where you can get them from other users.
Installation and setup of BlueStacks
To use the BlueStacks, You need an account in the Google Gmail.
- The first thing to establish Bluestack PC. Player installation process is no different than installing other software.
- The installer will download the necessary files from the Internet. After which the application is running, you can select the language.
- In the presence of a smartphone or tablet with Android, you can synchronize it with BlueStacks. By synchronizing the program application to be held importation, installed on the mobile device. The procedure can be deferred to a later time, but it is necessary to start the Play Market.
- When selecting the phone synchronization software BlueStacks, in addition to the e-mail address entry you need to enter your country code and phone number, then click the Register button.
- After a while, the phone will receive SMS-message, which contains a number of PIN-code synchronization and a link to the app BlueStacks Cloud Connect, which is necessary for its completion.
- It remains to hold Bluestacks Cloud Connect installation on smartphone, run its final steps to confirm by pressing the Sync. This completes the registration and a desktop program accesses the user's Google account.
The finish! After installing BlueStacks, it is possible to download any apps from Play Google Store. Install applications on the PC is different from the procedure with Android.
On this Site androidpluspc.com