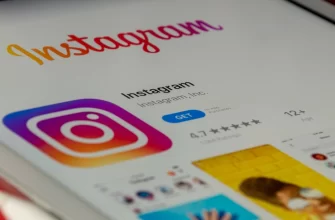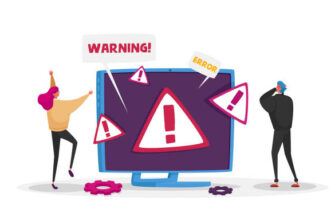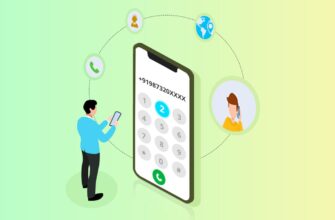A few years ago for, чтобы несколько пользователей могли использовать один и тот же принтер, необходимо было подключить его по USB к компьютеру, настроить в доступной сети и поделиться с другими. Недостатком этого решения было то, что обязательно нужно было оставлять главный компьютер включенным. Сегодня большинство принтеров имеют функцию беспроводного доступа к ним практически с любого устройства, что значительно упрощает печать необходимых материалов. Однако если вы не знаете, как подключить принтер к ноутбуку, вы можете пойти легким путем и заказать услугу настройки принтера wifi на сайте it-services.com.ua, или более сложным, используя наше руководство онлайн.
Проводное соединение
Настройку сетевого принтера при наличии соответствующих знаний и навыков сделать несложно, всего за несколько шагов вы сможете легко распечатать нужные документы с любого компьютера в вашей сети. Чтобы аппаратное обеспечение функционировало должным образом, it, of course, должно быть добавлено к каждому устройству (computers, laptops, phones). For this:
- Первый шаг — включить оборудование и подключить принтер к маршрутизатору сетевым кабелем. Это наиболее стабильное соединение, и его следует использовать, if possible.
- Следующий шаг — нажать «Пуск» в Windows 10, а затем выбрать « Настройки »
- Далее необходимо выбрать « Устройства ». Затем появится еще одно окно, и там в левом меню нажмите на опцию «принтеры и сканеры». Вы должны его увидеть оборудование на своем экране.
- Затем перейдите к опции « добавить принтер или сканер »
- Далее система отобразит, доступен ли какой-либо сетевой принтер.
- Теперь просто нажмите на найденный принтер, который хотите установить, а затем используйте кнопку «добавить устройство». Windows 10 выполнит установку и выдаст сообщение, что устройство готово к работе.
Беспроводное соединение Wi-Fi
If you are wondering, как подключиться принтер к Wi-Fi, то здесь дела обстоят ненамного сложнее. Практически все современные сетевые устройства допускают беспроводной доступ к ним со многих устройств. Они оснащены сетевой картой, поэтому вы можете подключить их через wi-fi.
Метод будет различаться в зависимости от того, имеет ли принтер настраиваемый ЖК-дисплей или нет. В самом начале необходимо подключить принтер к локальной беспроводной сети wi-fi .
Как подключить сетевой принтер?
- Принтер со встроенной цифровой панелью
- Имея принтер с экраном, нужно выбрать сеть (название используемой нами беспроводной сети) и ввести пароль WiFi через встроенную панель. Процедура очень похожа на настройку WiFi-соединения на смартфоне. worth knowing, что принтер может быть подключен к компьютеру беспроводным способом через точку доступа или маршрутизатор беспроводной локальной сети — т. n. инфраструктурный режим или использование Wi-Fi Direct (обычно используется при печати с мобильных устройств, например смартфона)
- Принтер без встроенной панели
- In that case, если в вашем принтере нет встроенной панели, придется подходить к делу иначе. Способ обычно включает подключение принтера к компьютеру с помощью USB-кабеля и запуск мастера установки. Такой мастер (attachment) может поставляться на компакт-диске или быть загружен вручную с веб-сайта производителя принтера. It could be, eg:
- Мастер добавления драйвера принтера
- Помощь в настройке беспроводного соединения
- Инструмент восстановления сетевого подключения
- После загрузки и установки приложения следуйте инструкциям на экране (процедура зависит от модели принтера и производителя). Мастер поможет вам установить параметры безопасности (SSID и сетевой ключ) вашей беспроводной сети, необходимые для настройки параметров беспроводной сети. After that, как отобразится сообщение о том, что принтер правильно подключен к wi-fi, можно отсоединить USB-кабель. После этого отобразится информация, что соединение установлено.
- In that case, если в вашем принтере нет встроенной панели, придется подходить к делу иначе. Способ обычно включает подключение принтера к компьютеру с помощью USB-кабеля и запуск мастера установки. Такой мастер (attachment) может поставляться на компакт-диске или быть загружен вручную с веб-сайта производителя принтера. It could be, eg:
Подключение принтера через WPS
Второй способ беспроводного подключения принтера к маршрутизатору — использование функции WPS (provided, что ваш маршрутизатор поддерживает функцию WPS).
- Обратитесь к руководству вашего принтера, to learn, какая кнопка отвечает за активацию WPS.
- Найдите на роутере кнопку активации WPS (чаще всего она находится на задней панели роутера).
- Нажмите кнопки WPS на маршрутизаторе и принтере и удерживайте в течении 3 seconds.
- Процедура может отличаться в зависимости от модели маршрутизатора и принтера, поэтому вам следует проверить настройку этого параметра в руководстве по эксплуатации обоих устройств.
- Соединение должно установиться автоматически через несколько секунд. В инструкции к принтеру вы также можете проверить, как будет сигнализироваться успешное установление такого соединения (eg, информационные светодиоды будут светиться определенным цветом).

Пример настройки параметров сети Wi-Fi с помощью кнопки на принтере Epson:
- Нажмите кнопку [WPS] на маршрутизаторе.
- На панели управления принтера нажмите и удерживайте кнопку «WiFi», пока зеленый индикатор слева и оранжевый индикатор справа не замигают попеременно (about 3 seconds).
- Начнется настройка подключения. Зеленый индикатор слева и оранжевый индикатор справа загорятся одновременно, когда соединение будет установлено. Оранжевый индикатор справа автоматически погаснет в течение 5 minutes.
For, чтобы именно этот сетевой принтер был виден на вашем компьютере, необходимо дополнительно установить драйвера принтера. Вы также можете воспользоваться мастером добавления беспроводного принтера — скачанным с сайта производителя или на прилагаемом компакт-диске, или добавить принтер самостоятельно в Windows 10 с помощью функции «Добавить принтер» в разделе «Настройки > Принтеры и сканеры».
Finally, рекомендуется распечатать что-нибудь, To make sure, что все работает. How view, настройка принтера wifi – процесс не сложный и любой человек без труда сможет подключить сетевой принтер.