As you clean Windows? And above all, – what is this for? Until recently, removing unnecessary files from your computer seemed pointless operation – because the market available hard drives with a capacity of more than a terabyte. but, increasing the operating system installed on a carrier with a much smaller capacity SSD, а под файлы используется жесткий диск HDD. Why? prosaic reason, and we have explained it in our manuals Replace HDD to SSD, shortly speaking, it comes to speed. SSD is several times faster, than the fastest HDD Hard Drive, which means faster start-up and operation of the system, as well as all the applications installed on the SSD carrier. Unfortunately, SSD media are much more expensive than traditional drives. For the price of terabyte hard drive SSD-drive capacity can buy no more than 128 GB. Result? After a while it may happen lack of space. There is a way to clean Windows properly enough.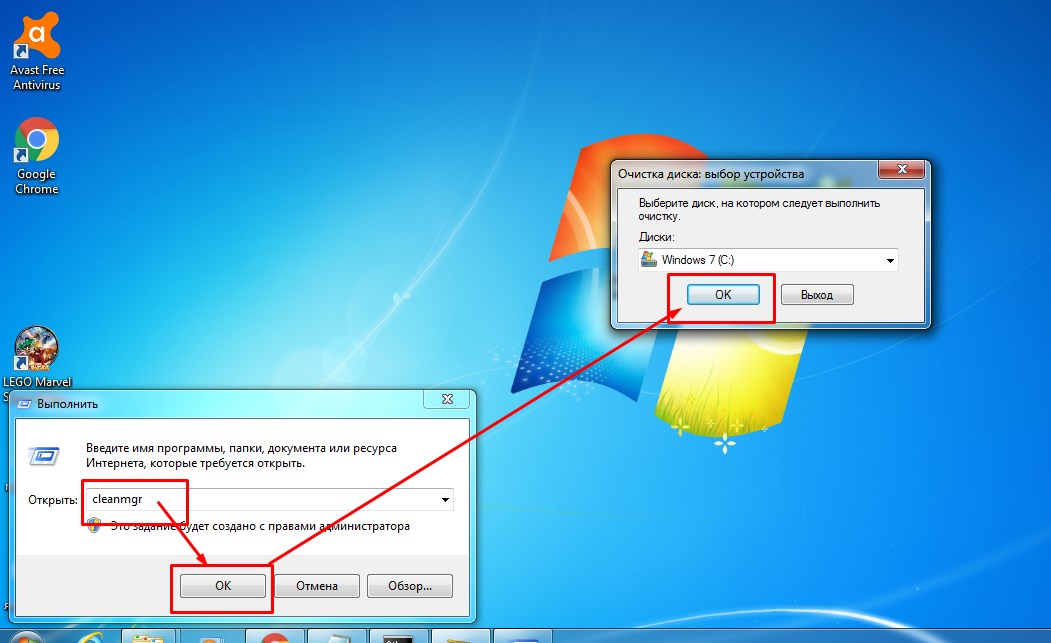
We decided to clean your computer from dust? Do it right!
Many wonder “That can be removed from drive C?”. The Internet is full of "great" tips, offering to remove "hidden" and "unnecessary" system files using a "secret" command, thus effectively increase the amount of free space on the system drive. Unfortunately, actions, described in such manuals, It is not always useful for the operating system. Yes, they can restore a few gigabytes of free space, but, on the other hand, often lead to the loss of some system functions and in extreme cases can lead to unstable PC or an inability to start the previously launched applications. To avoid such situations in our guide, we used the basic principle of "first, no harm ». To free up additional space on the C drive should start with simple actions, in most cases this is enough.
note! The following advice – unless otherwise specified – It applies to all the updated versions of Windows, namely Windows 7, Windows 8 / 8.1. Windows XP has been deleted as obsolete system. We have also included a Windows 10, although it must be remembered, that this system is still in development.
Remove unneeded applications
Should start cleaning the system drive C with trivial things – Remove unnecessary programs and applications from the system. If you use your computer for a long time, space volume, used set, but unused programs, It can be unexpectedly large.
The easiest way to uninstall programs – use a standard method, that is, to use the system control panel and built-in module for the installed program management. В Windows 7 проще всего вызвать его нажав кнопку « Пуск» и введя в поиск фразу «Удалить программы». After the first few characters in the menu will display a link to the appropriate control panel module, Next, select the left mouse button unwanted program and click “Delete” cm. pictured below.
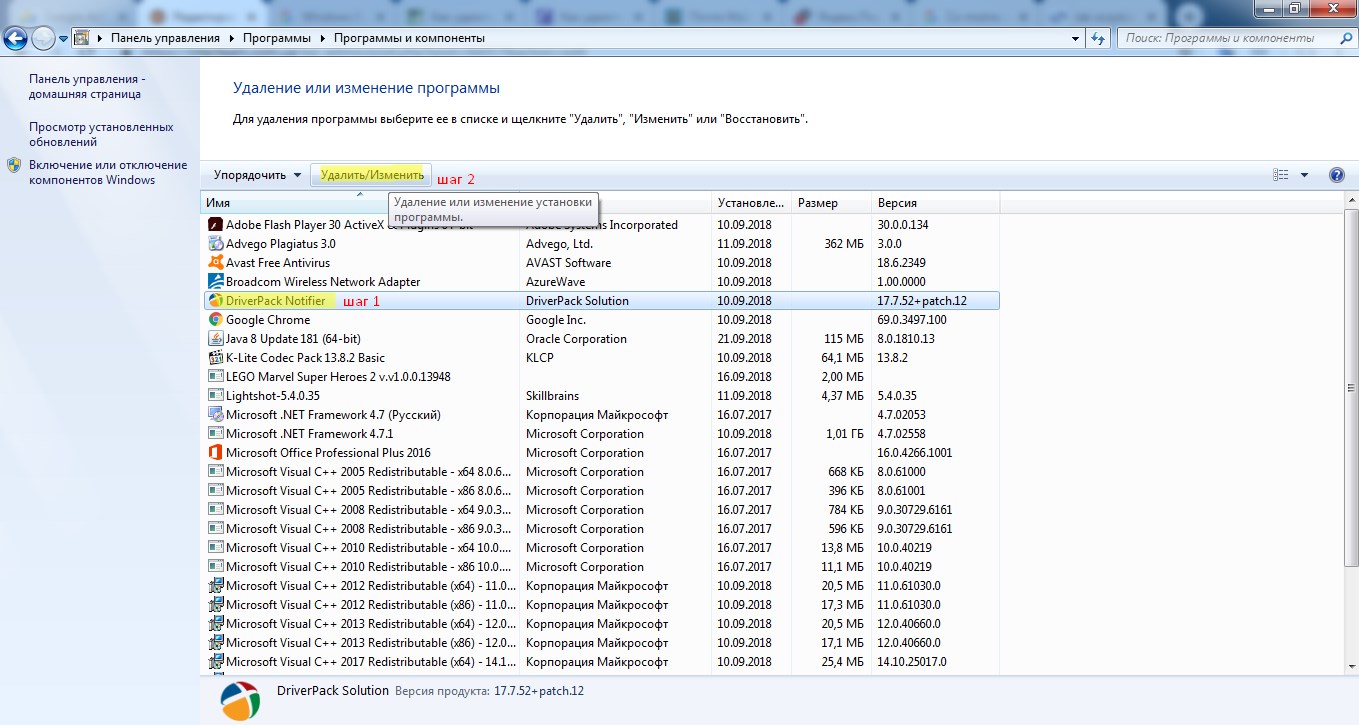
В Windows 8.1 it is also, only here in input into the panel removal is done a little differently. Place the cursor in the lower right corner of the screen, to open the sidebar. click Settings, Further Control Panel (pictured below), etc. Remove Programs and remove the module fall (pictured above).
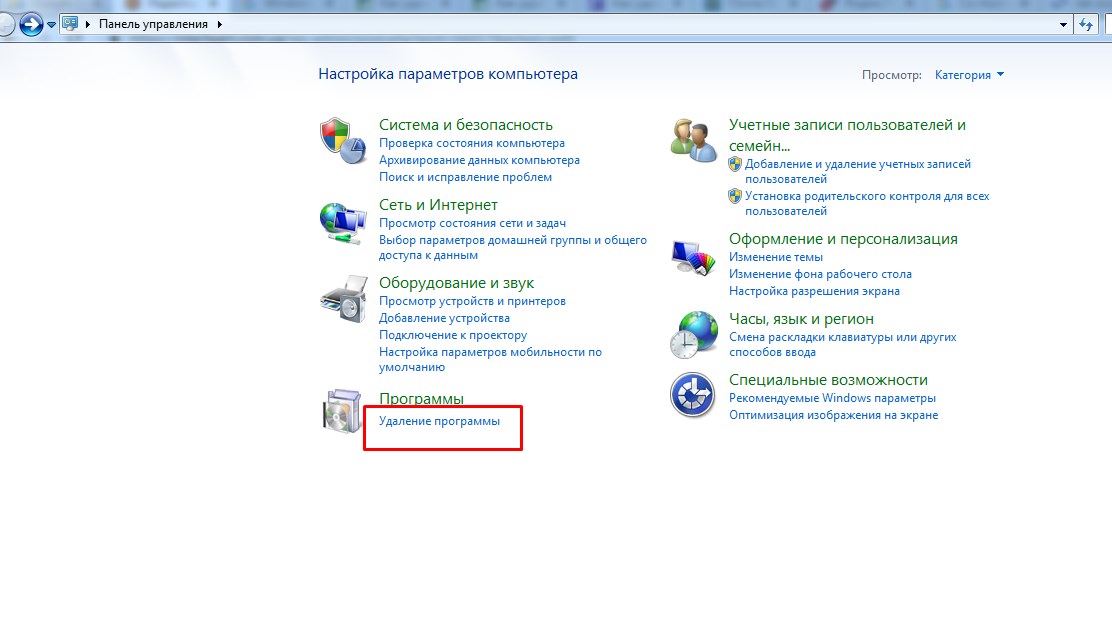
If windose ten and windose 8 Remove Programs to the same procedure. С Рабочего стола открываем значок “My computer”, в появившемся окне в панели меню нажимаем “Computer”, Further “Remove or change a program” (cm. pictured below).
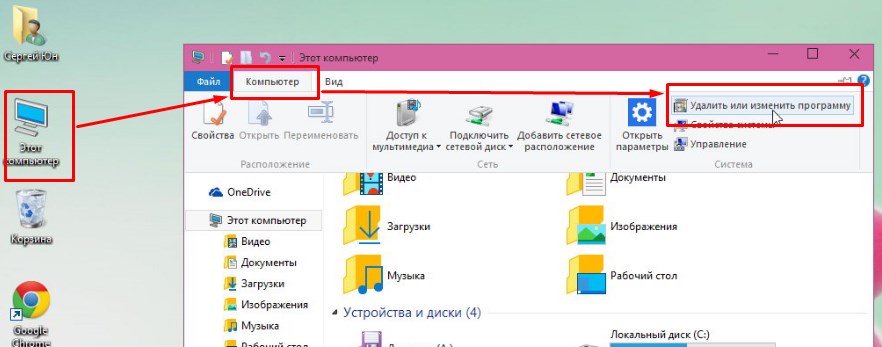
of course, the reduced volume of space is thus a purely individual matter, and it is difficult to predict anything, but because of his many years of experience I know, that on many computers failed to clear even a few tens of gigabytes of disk space.
Use safe and easy to clean
The next stage of action, which is a continuation phase to remove unneeded applications, It is to remove from your system disk C of all remnants of deleted programs, temporary files and other data, automatically collected by applications running on your computer. Removing all of these digital "waste" manually – no easy task, It takes a very good knowledge of the operating system and applications, working in it. Luckily, you do not have the IT skills. You can use the convenient GUI tools, eg, program cleanmgr.exe, built-in Windows ( disk Cleanup ), or more useful program called CCleaner.
To start the Disk Cleanup, it is best to call the "Run" dialog box ([Windows] + [R]), and then enter cleanmgr and press [Enter]. This is not the only way, but it will work in all versions of Windows (including Windows 10). If your PC has more disk partitions or HDD / SSD, you will first be asked to choose a drive to clean up. Of course, the system is usually denoted by the letter «C:».
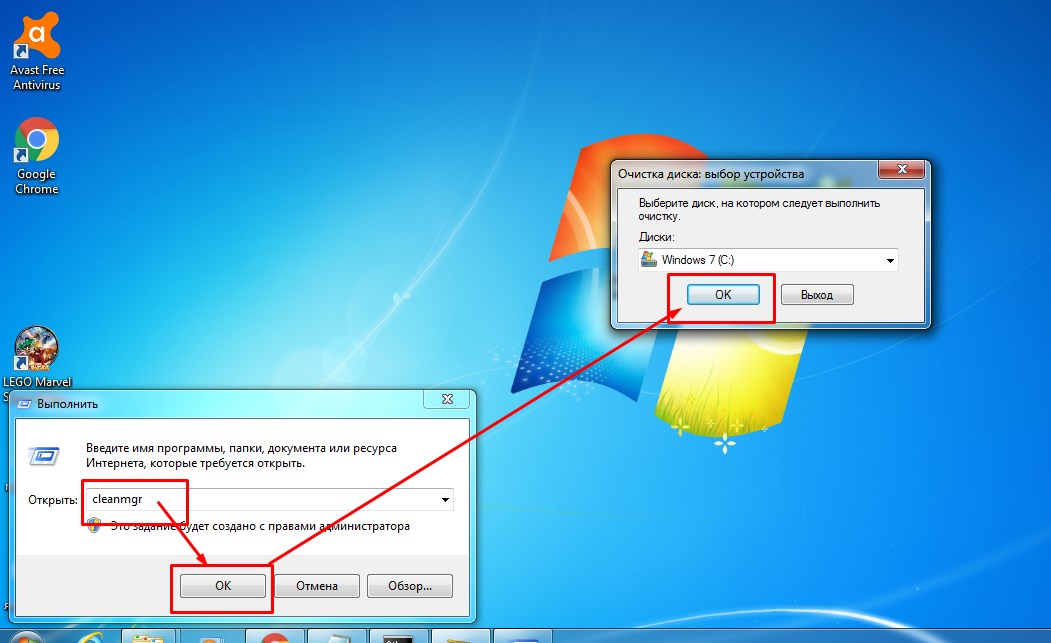
After starting the application restarts, you need to specify the items you want to delete.
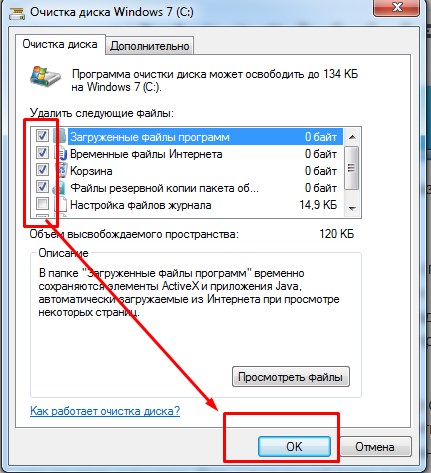
Below is a brief description of each element (hint: описания также отображаются непосредственно в окне « Очистка диска» в разделе « Описание » однако, After selecting a specific item in the list, some of the descriptions are too mysterious for "non-IT specialists", Consequently, Our supplement can come in handy. Besides, we provide the path to the folder, purified by select.
- Downloaded program files – If you select this check box removes the code, downloaded from the pages, containing references to Java applications (or ActiveX controls, If you are using Internet Explorer). Do not worry about this option – we do not need to worry about deleting the loaded software or install packages. The path to the folder purified in this case,: C: \ Windows \ Downloaded Program Files
- Temporary Internet Files – temporary files, which are components to view websites (but it applies to sites, viewed only through the Microsoft browser: Internet Explorer). The path to the folder in Windows 7: C: \ Users \ [Username] \ AppData \ Local \ Microsoft \ Windows \ Temporary Internet Files \ Content.IE5 path to the folder in Windows 8 / 8.1 и Windows 10: C: \ Users \ [UserAccountName] \ AppData \ Local \ Microsoft \ Windows \ INetCache \ IE
- Basket – You do not need comments, Windows Recycle basket is on the system drive, it is a hidden folder: C: \ $ Recycle.Bin \
- Backup Files Service Pack – It applies only to Windows 7 and only to computers to 2011 of the year. This applies to copies of the updated operating system files after you install the service pack. These copies are necessary only in the event, If for some reason you had to go back to the version of Windows 7 to install the service pack 1. because 2011 he was released Service Pack 1, a return to an earlier version, to put it mildly, unlikely. Their definition is removed.
- configuration log files. This data Windows Setup log. for example, you can remember, the system displays a message "Wait, the system is preparing to launch the first "when installing the system. At this stage (the so-called on-line configuration) the system automatically creates a configuration report, stored in the system log (and in fact on the system drive). I guess, that the log reading is not your dream, We recommend that you install them. Removed in this case may be files from multiple locations (eg, C: \ Windows \ Panther or C: \ Windows \ INF )
- system memory error files. you “hanged” Windows? You have seen so-called "blue screen of death"? If you encounter this error Windows creates a special file, which are memory copy, Busy system processes, causing an error (working in the system when the error occurred), they are created for diagnostic purposes for qualified service technicians. If your computer is running smoothly, and you are not going to send it in for repair, you do not need to store these files. In this case, the specific folder is not deleted, only file, standard location which: C: \ Windows \ MEMORY.DMP
- Temporary files – additional comment is not required, clearly marked – temporary, In this case, the deleted data can be located in many different folders.
- Thumbnails – when viewing folders, containing photos or videos, Windows automatically creates a thumbnail image of the files. You, of course, noticed, that when you first open the folder with new photos, stored on disk, thumbnail display takes much more time, than at each subsequent opening of the folder in the conductor. This is due to the fact, that miniatures, created during the first viewing of the location, subsequently stored permanently. This user-friendly solution, but it takes up disk space. If your hard disk you have a lot of digital photos, but in Windows Explorer does not require Thumbnail View, you can free up several hundred MB of space, removing generated thumbnails. Of course, right photo files or video files will remain untouched.
- Windows update – if the system is working correctly after the update from Windows Update, It does not make sense to hold the disk space to store the unnecessary old update files. If you did not delete these files, Thanks to this item, you can restore even a few GB of disk space. In this case, purified folder C: \ Windows \ WinSxS
- Report files Windows Error – This file is generated on failure of any application, You must have seen a message that, that the application failed, and Windows will search for a solution. At this time, reports are generated on a disc. They can be safely removed. In this case, delete data from many different folders (Each application has its own folder, in which error reports are saved, the location of these folders can be found in the Windows registry under the key HKEY_LOCAL_MACHINE \ SOFTWARE \ Microsoft \ Windows \ Windows Error Reporting \ localdumps )
Highlighting the above options, I was able to release one "littered" computer friend 14 GB space. some, agree :)












