Давайте розглянемо популярну програму для створення знімків екрану і запису відео з ігор. Ми представляємо найцікавіші поради для Fraps. Завантажити програму можна на цьому сайті.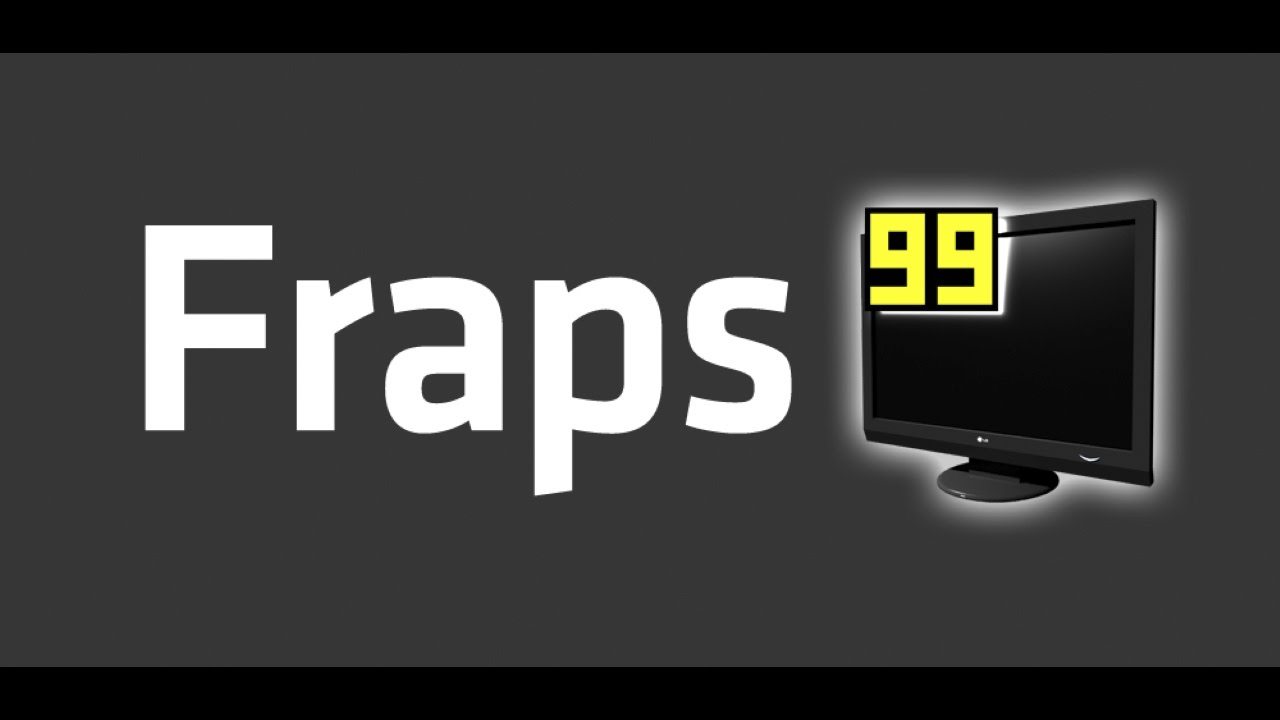
записуємо відео
Fraps-це проста у використанні і практично відразу готова до роботи програма, однак варто звернути увагу на декілька параметрів, які допоможуть нам з роботою. Давайте подивимося, як налаштувати Fraps для своїх потреб і записати відео.
1. Запускаємо програму Fraps, а потім натисніть на вкладку кіно.
2. Натисніть на кнопку зміна, щоб змінити за замовчуванням папку запису відео. У діалоговому вікні вкажіть місце збереження файлів і натисніть на кнопку ОК.
3. клавішу F9 за замовчуванням включає і зупиняє запис в програмі Fraps. Ця ж клавіша використовується в багатьох комп'ютерних іграх, тому варто змінити це поєднання клавіш. Натискаємо на кнопку забороняти, а потім включити і натискаємо на іншу клавішу (або комбінацію клавіш), яку ми не будемо використовувати в грі.
4. Якщо збираєтеся записати відео дуже динамічної гри, може виявитися, що за замовчуванням значення 30 кадрів в секунду в поле Video Capture Setting буде недостатньо. Більше значення FPS дозволяє отримати більш натуральну картинку відео, а также избежать эффекта “смывания”. Для зміни значення FPS в поле налаштування відеозахвату відзначаємо одне з пропонованих варіантів, прикладу, 60 FPS.
5. В поле”налаштування відеозахвату визначити дозвіл відео: повнорозмірний(оригінальне дозвіл), або половинного розміру(половина дозвіл екрана гри). Чим менше дозвіл, тим менше розмір результуючого файлу, і, отже, гірше якість.
6. У польових умовах Налаштування звуку Capture можна змінити налаштування запису аудіо. Щоб почати запис системного звуку відзначаємо опцію Record Win7sound і Стерео. Якщо хочемо записати звук з мікрофона потрібно вибрати Запис зовнішнього вхідного. прапорець Тільки захоплення під час натискання щоб включити запис мікрофона тільки коли оператор натискає відповідну клавішу.
7. Запускаємо гру на комп'ютері а потім натиснути клавішу Гаряча клавіша захоплення відео (за замовчуваннямF9), щоб включити запис. Натискання тієї ж клавіші призведе до зупинки запису.
Записуємо робочий стіл
Крім можливості запису ігор Fraps має функцію захоплення зображення робочого столу. Подивимося як її використовувати.
1. Натисніть на вкладку загальний.
2. Отмечаем пункт” Монітор Aero робочого столу (DWM).
3. натискаємо ярлик Гаряча клавіша захоплення відео (за замовчуванням F9), щоб включити запис. Натискання тієї ж клавіші призведе до зупинки запису. Пам'ятайте про те, щоб перед записом відео з гри видалити цей параметр дає змогу.
Benchmark FPS
Fraps має вбудований бенчмарк, завдяки якому ми можемо перевірити наскільки потужним є наш комп'ютер в іграх. Benchmark записує кількість відображуваних кадрів в секунду і записує на диск статистичні дані, які будуть використовуватися для подальшого аналізу.
1. відзначаємо пункт Монітор Aero робочого столу (DWM) відповідно до п. 2 попередньої інструкції.
2. Натисніть на вкладку FPS.
3. натискаємо клавішу F11, щоб включити benchmark. Повторно натискання тієї ж клавіші призводить до зупинки benchmark.
4. Натисніть на кнопку вид, щоб відкрити місце запису логів програми FRAPS.
5. У текстовому файлі FRAPSLOG.TXT дивіться збережений лог містить такі відомості, як:
- час виконання тестів,
- кількість кадрів,
- середнє, мінімальне і максимальне значення FPS.
Порівнюючи ці результати з результатами інших гравців ви зможемо визначити продуктивність комп'ютера. Чим вище значення кадрів в секунду, тим плавніше зображення в грі.
6. прапорець FPS, Frametimes, MinMaxAvg в Параметри орієнтиру дозволить створювати додаткові журнали, які можуть бути використані для подальшого аналізу.
робимо скріншот
1. відзначаємо пункт Монітор Aero робочого столу (DWM) відповідно до пункту 2 інструкції Записуємо робочий стіл дивіться вище на початку статті.
2. Переходимо до закладки Скріншоти і міняємо за замовчуванням місце збереження скріншотів. Натисніть на кнопку зміна і у вікні вкажіть папку для збереження скріншотів.
3. Визначаємо формат запису файлів, выбрав один из вариантов – BMP, JPG, PNG, TGA.
4. вибравши опцію Повторіть захоплення екрану кожні X секунд можна запланувати автоматичне виконання знімка екрана в певний час.
натискаємо клавішу F10 щоб зробити знімок екрана. Список зроблених скріншотів можна переглянути, натиснувши на вид.
_