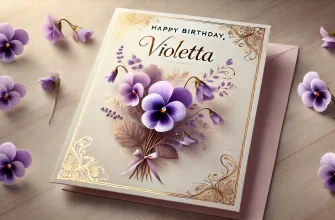Давайте розглянемо популярну програму для створення знімків екрану і запису відео з ігор. Ми представляємо найцікавіші поради для Fraps. Завантажити програму можна на цьому сайті.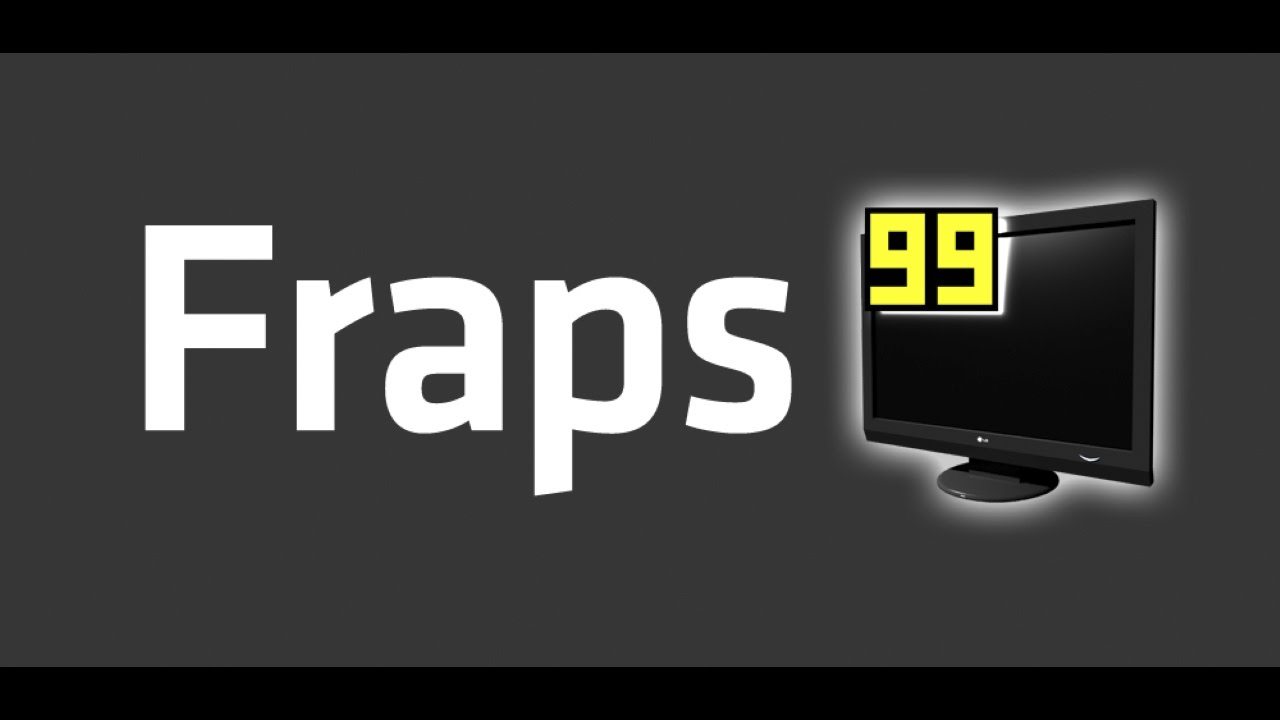
записуємо відео
Fraps-це проста у використанні і практично відразу готова до роботи програма, однак варто звернути увагу на декілька параметрів, які допоможуть нам з роботою. Давайте подивимося, як налаштувати Fraps для своїх потреб і записати відео.
1. Запускаємо програму Fraps, а потім натисніть на вкладку кіно.![]()
2. Натисніть на кнопку зміна, щоб змінити за замовчуванням папку запису відео. У діалоговому вікні вкажіть місце збереження файлів і натисніть на кнопку ОК.
3. клавішу F9 за замовчуванням включає і зупиняє запис в програмі Fraps. Ця ж клавіша використовується в багатьох комп'ютерних іграх, тому варто змінити це поєднання клавіш. Натискаємо на кнопку забороняти, а потім включити і натискаємо на іншу клавішу (або комбінацію клавіш), яку ми не будемо використовувати в грі.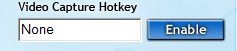
4. Якщо збираєтеся записати відео дуже динамічної гри, може виявитися, що за замовчуванням значення 30 кадрів в секунду в поле Video Capture Setting буде недостатньо. Більше значення FPS дозволяє отримати більш натуральну картинку відео, а також уникнути ефекту “змивання”. Для зміни значення FPS в поле налаштування відеозахвату відзначаємо одне з пропонованих варіантів, прикладу, 60 FPS.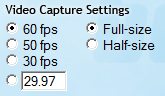
5. У польових умовах”налаштування відеозахвату визначити дозвіл відео: повнорозмірний(оригінальне дозвіл), або половинного розміру(половина дозвіл екрана гри). Чим менше дозвіл, тим менше розмір результуючого файлу, і, отже, гірше якість.
6. У польових умовах Налаштування звуку Capture можна змінити налаштування запису аудіо. Щоб почати запис системного звуку відзначаємо опцію Record Win7sound і Стерео. Якщо хочемо записати звук з мікрофона потрібно вибрати Запис зовнішнього вхідного. прапорець Тільки захоплення під час натискання щоб включити запис мікрофона тільки коли оператор натискає відповідну клавішу.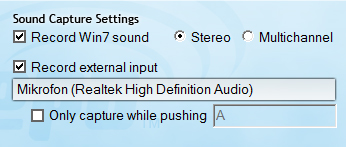
7. Запускаємо гру на комп'ютері а потім натиснути клавішу Гаряча клавіша захоплення відео (за замовчуваннямF9), щоб включити запис. Натискання тієї ж клавіші призведе до зупинки запису.
Записуємо робочий стіл
Крім можливості запису ігор Fraps має функцію захоплення зображення робочого столу. Подивимося як її використовувати.
1. Натисніть на вкладку загальний.![]()
2. відзначаємо пункт” Монітор Aero робочого столу (DWM).![]()
3. натискаємо ярлик Гаряча клавіша захоплення відео (за замовчуванням F9), щоб включити запис. Натискання тієї ж клавіші призведе до зупинки запису. Пам'ятайте про те, щоб перед записом відео з гри видалити цей параметр дає змогу.
Benchmark FPS
Fraps має вбудований бенчмарк, завдяки якому ми можемо перевірити наскільки потужним є наш комп'ютер в іграх. Benchmark записує кількість відображуваних кадрів в секунду і записує на диск статистичні дані, які будуть використовуватися для подальшого аналізу.
1. відзначаємо пункт Монітор Aero робочого столу (DWM) відповідно до п. 2 попередньої інструкції.
2. Натисніть на вкладку FPS.![]()
3. натискаємо клавішу F11, щоб включити benchmark. Повторно натискання тієї ж клавіші призводить до зупинки benchmark.
4. Натисніть на кнопку вид, щоб відкрити місце запису логів програми FRAPS.
5. У текстовому файлі FRAPSLOG.TXT дивіться збережений лог містить такі відомості, як:
- час виконання тестів,
- кількість кадрів,
- середнє, мінімальне і максимальне значення FPS.
Порівнюючи ці результати з результатами інших гравців ви зможемо визначити продуктивність комп'ютера. Чим вище значення кадрів в секунду, тим плавніше зображення в грі.
6. прапорець FPS, Frametimes, MinMaxAvg в Параметри орієнтиру дозволить створювати додаткові журнали, які можуть бути використані для подальшого аналізу.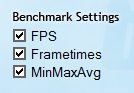
робимо скріншот
1. відзначаємо пункт Монітор Aero робочого столу (DWM) відповідно до пункту 2 інструкції Записуємо робочий стіл дивіться вище на початку статті.
2. Переходимо до закладки Скріншоти і міняємо за замовчуванням місце збереження скріншотів. Натисніть на кнопку зміна і у вікні вкажіть папку для збереження скріншотів.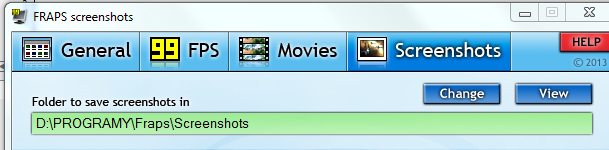
3. Визначаємо формат запису файлів, вибравши один з варіантів – BMP, JPG, PNG, TGA.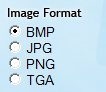
4. вибравши опцію Повторіть захоплення екрану кожні X секунд можна запланувати автоматичне виконання знімка екрана в певний час.![]()
натискаємо клавішу F10 щоб зробити знімок екрана. Список зроблених скріншотів можна переглянути, натиснувши на вид.
_