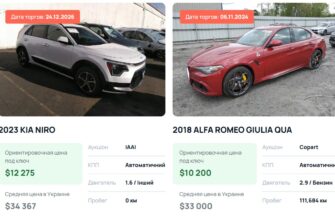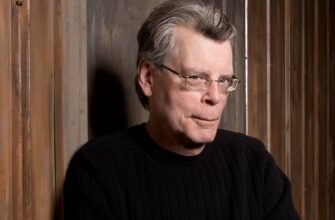Часом користувачі персональних комп'ютерів зіштовхуються з пошкодженням жорсткого диска в результаті якого втрачають весь його вміст. Як відновити в такому випадку файли? Якщо поломка чи не механічна, то втрачені файли можна відновити не звертаючись до фахівців. Про те як впорається в такій ситуації і піде мова нижче.

Коли електронні або механічні вузли жорсткого диска виходять з ладу, користувач втрачає доступ до зберігаються на ньому файлів. В такому випадку спроби відновлення даних за допомогою спеціального програмного забезпечення не дають ніякого результату. Перш ніж ви вирішите віддати диск в спеціалізований сервіс, фахівці рекомендують спробувати самостійно замінити плату управління контролера жорсткого диска (в результаті заощадите сімейний бюджет). Якщо пошкодженими виявляться тільки електронні компоненти, можливо, вам вдасться відновити носій.
Купівля жорсткого диска тієї ж моделі
Для того щоб поміняти плату управління на жорсткому диску необхідно знайти і купити б / у жорсткий диск тієї ж моделі (на жаль покупка теж може виявитися проблемою набагато складніше, ніж здається на перший погляд). Спочатку необхідно зняти пошкоджений жорсткий диск з пк. На нижній панелі пристрою знаходиться пульт управління, про який йде мова, на лицьовій стороні має бути табличка із згадкою характеристик і назвою моделі (виписуємо назву).
Далі слід приступити до пошуку моделі в інтернеті, можна простудіювати спеціалізовані інтернет-магазини продають б / у техніку з Європи і США або барахолки, на яких люди продають задешево то, що їм уже не потрібно. У пошуку обов'язково потрібно вводити назву моделі, і у видачі звертати увагу на фотографії (бажано щоб співпадали не тільки назва моделі, але і зовнішній вигляд).
Якщо приватний продавець не виставив фото, попросіть його це зробити (можна написати лист на сайті або зателефонувати на вказаний номер телефону). Чому важливо щоб і зовнішній вигляд і назву моделі збігалися? Справа в тому, що диски навіть тієї ж моделі можуть бути оснащені різними контролерами.
Якщо ви знайшли повністю ідентичний жорсткий диск, можете його придбати. Вартість його придбання буде в кілька разів нижче ніж ціна за послуги з відновлення в спеціалізованому сервісі.
Після отримання на руки б / у жорсткого диска рекомендується провести його тестування, щоб переконається в його справності. Якщо він працює без нарікань, можна приступати до наступного кроку.
заміна контролера
Після завершення тестування вимкніть комп'ютер і вийміть куплений жорсткий диск. Тепер ви можете приступити до заміни контролера. Для цієї операції потрібно спеціальна викрутка, в більшості випадків це torx T8 діаметром 2,31 мм. Відкрутіть обережно плату в ушкодженому і в чинному жорсткому диску.
Зверніть увагу! У старих моделях необхідно також від'єднати стрічковий кабель. У більшості випадків він прикріплений до диска за допомогою двостороннього пінного скотча. Він не тільки захищає кабель від перегріву, але і полегшує заміну в разі потреби.
Наступний крок являє собою закріплення працюючого контролера на жорсткий диск. У цьому кроці потрібно бути вкрай обережними, всі контакти повинні знаходиться на своїх місцях. Після закріплення плати управління можна підключити жорсткий диск і відновити файли.
Як тільки завантажиться операційна система, рекомендується тут же скопіювати всі файли на зовнішній носій або завантажити їх в хмару, так як жорсткий диск може в будь-який момент знову вийти з ладу, але вже з інших причин. Після копіювання потрібних файлів, ви можете повернути працює контролер на куплений в інтернеті жорсткий диск, а старий жорсткий диск здати в пункт прийому вторсировини.
ВІДЕОінструкція. заміна контролера.
Як відновити файли – додаткова інформація
В інтернеті можна знайти багато різних програм призначених для відновлення загублених файлів, нижче піде мова про використання безкоштовної утиліти за назвою Recuva. Для її використання потрібна установка, бажано при цьому на інший жорсткий диск, тобто не той, на якому доведеться відновлювати файли. Після запуску програми дотримуйтесь вказівок майстра. Для початку вкажіть типи файлів, які потрібно відновити. Якщо їх кілька, то виберіть Other і натисніть кнопку Next.
У наступному вікні вкажіть носій, на якому знаходилися загублені файли. Виберіть для цього опцію In a specific location, натисніть кнопку Browse і виберіть потрібний диск. Після того як ви вибрали його натисніть OK і Next, Крім того, ви можете встановити прапорець Enable Deep Scan. Таким чином, пошук буде ретельно, але і більш тривалим, зате знайдете більше загублених файлів. Після натискання на кнопку Start, програма Recuva почне сканування.
По завершенню сканування користувач бачить список виявлених файлів. У більшості випадків вони мають змінені назви, це недолік в тому випадку, коли відновити ви хочете не всі, а тільки кілька файлів. У цьому кроці є виверт, ви можете натиснути кнупку Switch to advanced mode після чого вам буде доступна інформація про обсяги кожного файлу. Це істотно допоможе в відсівання непотрібних файлів. Встановіть прапорці навпроти потрібних файлів, натисніть на кнопку Recover, а потім виберіть цільової диск для перенесення файлів і натисніть ОК.
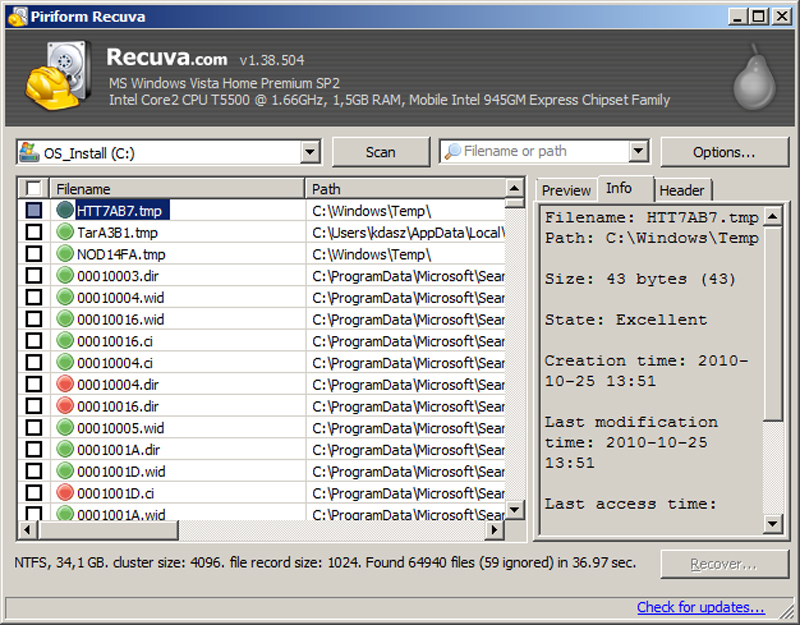
_