Як ви очищаєте Windows? І перш за все - для чого це? До недавнього часу видалення непотрібних файлів з комп'ютера здавалося безглуздою операцією - адже на ринку доступні жорсткі диски з ємністю понад терабайта. Однак, все частіше операційна система встановлюються на носії з набагато меншою ємністю SSD, а під файли використовується жорсткий диск HDD. чому? прозаїчна причина, і ми пояснили це в наших інструкціях по заміни HDD на SSD, коротше кажучи, мова йде про швидкість. SSD є в кілька разів швидше, ніж найшвидший жорсткий диск HDD, а це означає більш швидкий запуск і роботу системи, а також всіх додатків встановлені на носії SSD. На жаль, носії SSD набагато дорожче традиційних дисків. За ціною терабайтного жорсткого диска можна купимо SSD-накопичувач ємністю не більше 128 ГБ. результат? Через деякий час може статися брак місця. Є спосіб досить правильно очистити Windows.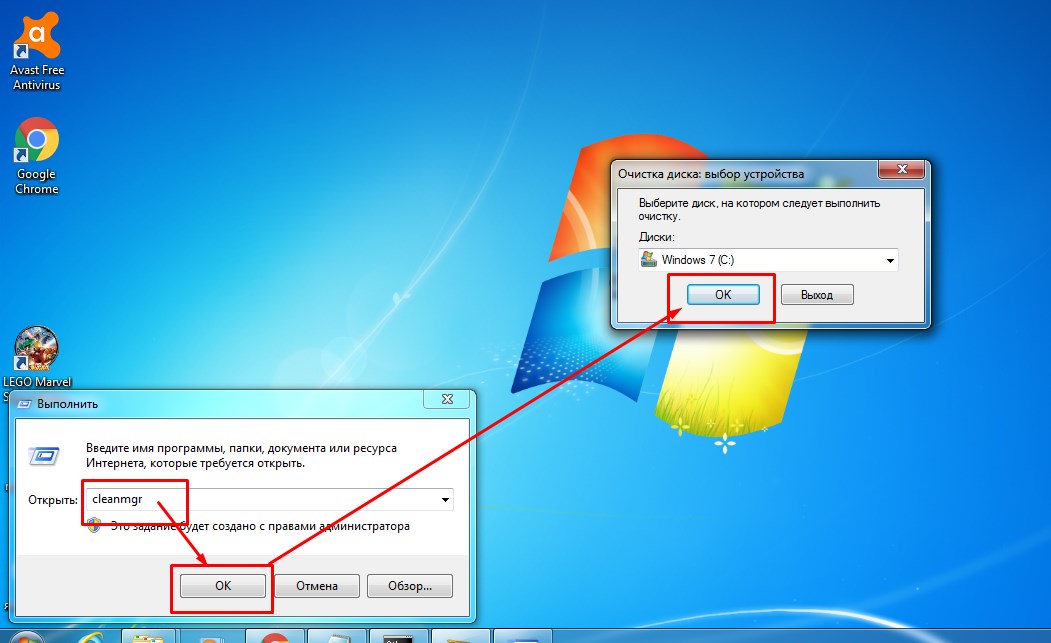
Вирішили почистити комп'ютер від сміття? Робіть це правильно!
Багато хто задається питанням "Що можна видалити з диска С?». В Інтернеті повно «чудових» рад, пропонують видалити «приховані» і «непотрібні» системні файли за допомогою «секретних» команд, таким чином ефективно збільшити обсяг вільного місця на системному диску. На жаль, дії, описані в таких інструкціях, не завжди корисні для операційної системи. Так, вони дозволяють відновити кілька гігабайт вільного місця, але, з іншого боку, часто призводять до втрати деяких системних функцій і в крайніх випадках можуть привести до нестабільної роботи комп'ютера або неможливості запуску раніше запущених додатків. Щоб уникнути подібних ситуацій в нашому керівництві ми використовували основний принцип «по-перше, немає шкоди ». Щоб звільнити додаткове місце на диску С варто почати з найпростіших дій, в більшості випадків цього достатньо.
Зверніть увагу! Наведені нижче рада - якщо не вказано інше - застосовуються до всіх найновішого Windows, а саме Windows 7, Windows 8 / 8.1. Windows XP була опущена як застаріла система. Ми також включили Windows 10, хоча необхідно пам'ятати, що ця система все ще знаходиться в розробці.
Видаліть непотрібні додатки
Варто почати очищення системного диска С з тривіальної речі - видалення непотрібних програм і додатків з системи. Якщо ви використовуєте комп'ютер протягом тривалого часу, обсяг простору, використовуваного встановленими, але невикористовуваними програмами, може виявитися несподівано великим.
Найпростіший спосіб видалити програми - використовувати стандартний метод, тобто використовувати панель управління системи і вбудований модуль для управління встановленими програмами. В ОС Windows 7 найпростіше викликати його натиснувши кнопку «Пуск» і ввівши в пошук фразу «Видалити програми». Після перших кількох символів в меню буде відображатися посилання на відповідний модуль панелі управління, далі вибираємо лівою кнопкою миші непотрібну програму і тиснемо "Видалити" см. фото нижче.
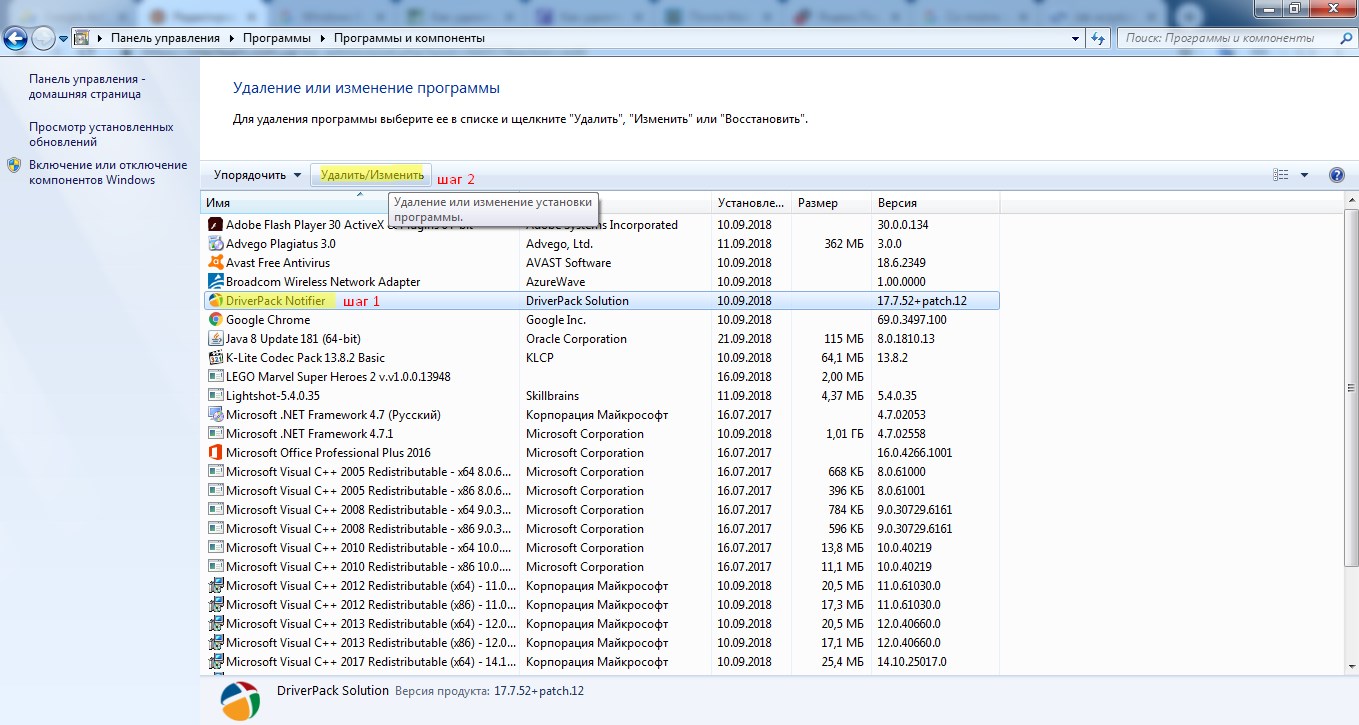
В ОС Windows 8.1 це робиться також, тільки от вхід вхід в панель видалення робиться трохи по іншому. Встановіть курсор в нижньому правому куті екрану, щоб відкрити бічну панель. натисніть Налаштування, далі Панель управління (фото нижче), далі Видалення програм і потрапляємо модуль видалення (фото вище).
У разі виндовс десять і виндовс 8 процедура видалення програм однакова. З Робочого столу відкриваємо значок "Мій комп'ютер", у вікні в панелі меню натискаємо "Комп'ютер", далі "Видалити або змінити програму" (см. фото нижче).
Зрозуміло, обсяг відновленого простору таким чином є чисто індивідуальним питанням, і тут важко передбачити що-небудь, але зі свого багаторічного досвіду знаю, що на багатьох комп'ютерах вдалося очистити навіть кілька десятків гігабайт дискового простору.
Використовуйте зручні і безпечні інструменти для чищення
Наступним етапом дії, який є продовженням етапу видалити непотрібні програми, є видалення з системного диска С всіх залишків видалених програм, тимчасових файлів і інших даних, автоматично зібраних додатками запущеними на вашому комп'ютері. Видалення всіх цих цифрових «відходів» вручну - завдання не з легких, вимагає дуже хорошого знання операційної системи і додатків, працюючих в ній. На щастя, вам не потрібно володіти ІТ-навичками. Ви можете використовувати зручні інструменти з графічним інтерфейсом, наприклад, програму cleanmgr.exe, вбудовану в Windows ( очистка диска ), або більш корисну програму під назвою CCleaner.
Щоб запустити очищення диска, найкраще викликати діалогове вікно «Виконати» ([Windows] + [R]), а потім ввести cleanmgr і натиснути [вводити]. Це не єдиний спосіб, але він буде працювати у всіх версіях Windows (включаючи Windows 10). Якщо на вашому комп'ютері більше дискових розділів або HDD / SSD, вам спочатку буде запропоновано вибрати диск для очищення. Звичайно, системний зазвичай позначається буквою «C:».
Після запуску додаток перезапуститься, потрібно вказати елементи які ви хочете видалити.
Нижче наведено короткий опис кожного елемента (підказка: опису також відображаються безпосередньо у вікні «Очищення диска» в розділі «Опис» проте, після вибору певного елемента в списку, деякі опису занадто загадкові для "не-ІТ-фахівців», отже, наше додаток може стане в нагоді. Крім того, ми надаємо шлях до папки, очищеної шляхом вибору опції.
- Завантажені програмні файли - при виборі цього прапорця видаляється код, завантажений зі сторінок, містять посилання на додатки Java (або елементи керування ActiveX, якщо ви використовуєте Internet Explorer). Не турбуйтеся про цю опції - нам не потрібно турбуватися про видалення завантажених програм або пакетів установки. Шлях до очищеної папці в цьому випадку: С: \ Windows \ Завантажували Program Files
- Тимчасові файли Інтернету - тимчасові файли, які є компонентами переглядаються веб-сайтів (але це відноситься до сайтів, переглядається тільки через браузер Microsoft: Internet Explorer). Шлях до папки в Windows 7: С: \ користувачів \ [Ім'я користувача] \ Дані програми \ місцевий \ Microsoft \ Windows \ Temporary Internet Files \ Content.IE5 шлях до папки в Windows 8 / 8.1 і для Windows 10: С: \ користувачів \ [UserAccountName] \ Дані програми \ місцевий \ Microsoft \ Windows \ INetCache \ IE
- Кошик - не потрібно коментарів, корзина Windows Recycle знаходиться на системному диску, це прихована папка: С: \ $ Кошик \
- Резервні файли пакета оновлень - застосовуються тільки до Windows 7 і тільки до комп'ютерів до 2011 року. Це стосується копій оновлених файлів операційної системи після установки пакета оновлення. Ці копії потрібні тільки в тому випадку, якщо з якоїсь причини вам довелося повернутися до версії Windows 7 до установки пакета оновлення 1. оскільки в 2011 році був випущений Service Pack 1, повернення до попередньої версії, м'яко кажучи, малоймовірно. Їх визначено видаляємо.
- Файли журналу конфігурації. Це дані журналу установки Windows. Наприклад, ви можете згадати, як система відображала повідомлення «Зачекайте, система готується до першого запуску »при установці системи. На цьому етапі (так звана онлайн-конфігурація) система автоматично створює звіти про конфігурацію, збережені в системному журналі (і фактично на системному диску). припускаю, що читання системного журналу не є вашою мрією, ми рекомендуємо встановити їх. Вилучені в цьому випадку можуть бути файли з декількох місць (наприклад, С: \ Windows \ Panther або С: \ Windows \ INF )
- Файли помилок системної пам'яті. У вас "зависав" Windows? Ви бачили так званий «синій екран смерті»? При виникненні такої помилки Windows створює спеціальні файли, які є копією пам'яті, зайнятої системними процесами, викликаючи помилку (працюючу в системі в момент виникнення помилки), вони створюються для діагностичних цілей для кваліфікованих фахівців з технічного обслуговування. Якщо комп'ютер працює безперебійно, і ви не збираєтеся його відправляти в ремонт, вам не потрібно зберігати ці файли. В цьому випадку конкретна папка не видаляється, лиш файл, стандартне розташування якого: С: \ Windows \ MEMORY.DMP
- Тимчасові файли - додатковий коментар не потрібно, чітко позначено - тимчасові, в цьому випадку віддалені дані можуть бути розташовані в багатьох різних папках.
- Мініатюри - при перегляді папок, містять фотографії або відео, Windows автоматично створює графічні ескізи цих файлів. ви, звичайно ж, помітили, що при першому відкритті папки з новими фотографіями, збереженими на диску, відображення ескізів займає набагато більше часу, ніж при кожному наступному відкритті даної папки в провіднику. Це пов'язано з тим, що мініатюри, створені під час першого перегляду даного місця розташування, згодом зберігаються постійно. Це зручне рішення, але воно займає дисковий простір. Якщо на вашому жорсткому диску у вас багато цифрових фотографій, але в браузері Windows не потрібно перегляд мініатюр, ви можете звільнити кілька сотень МБ місця, видаливши згенеровані мініатюри. Звичайно, правильні файли фотографій або відеофайли залишаться недоторканими.
- Оновлення Windows - якщо система працює правильно після установки оновлення з вузла Windows Update, не має сенсу займати дисковий простір для зберігання непотрібних старих файлів оновлень. Якщо ви раніше не видаляла ці файли, завдяки цьому елементу ви можете відновити навіть кілька ГБ дискового простору. В цьому випадку очищається папка C: \ Windows \ WinSxS
- Файли звітів про помилки Windows - це файли згенеровані при збої будь-якої програми, ви напевно бачили повідомлення про те, що додаток зазнало невдачі, і Windows буде шукати рішення. В цей час звіти генеруються на диску. Їх можна безпечно видалити. У цьому випадку видаляються дані з багатьох різних папок (кожен додаток має свою власну папку, в якій зберігаються звіти про помилки, розташування цих папок можна знайти в реєстрі Windows під ключем HKEY_LOCAL_MACHINE \ ПРОГРАМНЕ ЗАБЕЗПЕЧЕННЯ \ Microsoft \ Windows \ Повідомлення про помилки Windows \ localdumps )
Виділивши перераховані вище варіантів я зміг звільнити на одному «засміченому» комп'ютері знайомого 14 ГБ простору. чимало, погодьтеся :)