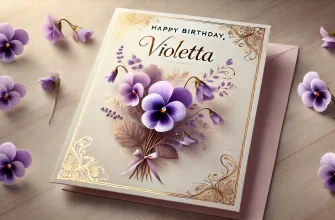Как вы очищаете Windows? И прежде всего – для чего это? До недавнего времени удаление ненужных файлов с компьютера казалось бессмысленной операцией – ведь на рынке доступны жесткие диски с емкостью более терабайта. Jednakże, все чаще операционная система устанавливаются на носителе с гораздо меньшей емкостью SSD, а под файлы используется жесткий диск HDD. Почему? Причина прозаична, и мы объяснили это в наших руководствах по замени HDD на SSD, короче говоря, речь идет о скорости. SSD является в несколько раз быстрее, чем самый быстрый жесткий диск HDD, а это означает более быстрый запуск и работу системы, а также всех приложений установленные на носителе SSD. Niestety, носители SSD намного дороже традиционных дисков. По цене терабайтного жесткого диска можно купим SSD-накопитель емкостью не более 128 GB. Результат? Через некоторое время может случиться нехватка места. Есть способ достаточно правильно очистить Windows.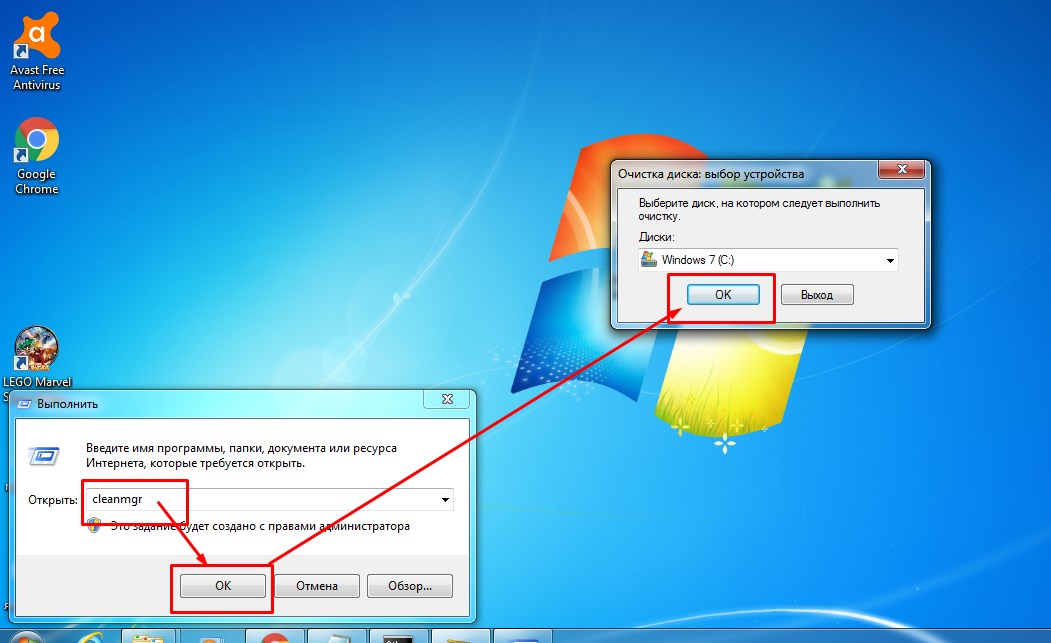
Решили почистить компьютер от мусора? Делайте это правильно!
Многие задаются вопросом “Что можно удалить с диска С?”. В Интернете полно «замечательных» советов, предлагающих удалить «скрытые» и «ненужные» системные файлы с помощью «секретных» команд, таким образом эффективно увеличить объем свободного места на системном диске. Niestety, действия, описанные в таких инструкциях, не всегда полезны для операционной системы. Tak, они позволяют восстановить несколько гигабайт свободного места, Ale, с другой стороны, часто приводят к потере некоторых системных функций и в крайних случаях могут привести к нестабильной работе компьютера или невозможности запуска ранее запущенных приложений. Чтобы избежать подобных ситуаций в нашем руководстве мы использовали основной принцип «во-первых, не навреди». Чтобы освободить дополнительное место на диске С стоит начать с простейших действий, в большинстве случаев этого достаточно.
Uwaga! Приведенные ниже совет – если не указано иное – применяются ко всем обновленным версиям Windows, а именно Windows 7, Okna 8 / 8.1. Windows XP была опущена как устаревшая система. Мы также включили Windows 10, хотя необходимо помнить, что эта система все еще находится в разработке.
Удалите ненужные приложения
Стоит начать очистку системного диска С с тривиальной вещи – удаление ненужных программ и приложений из системы. Если вы используете компьютер в течение длительного времени, объем пространства, используемого установленными, но неиспользуемыми программами, может оказаться неожиданно большим.
Самый простой способ удалить программы – использовать стандартный метод, то есть использовать панель управления системы и встроенный модуль для управления установленными программами. В Windows 7 проще всего вызвать его нажав кнопку « Пуск» и введя в поиск фразу «Удалить программы». После первых нескольких символов в меню будет отображаться ссылка на соответствующий модуль панели управления, далее выбираем левой кнопкой мыши ненужную программу и жмем “Удалить” см. фото ниже.
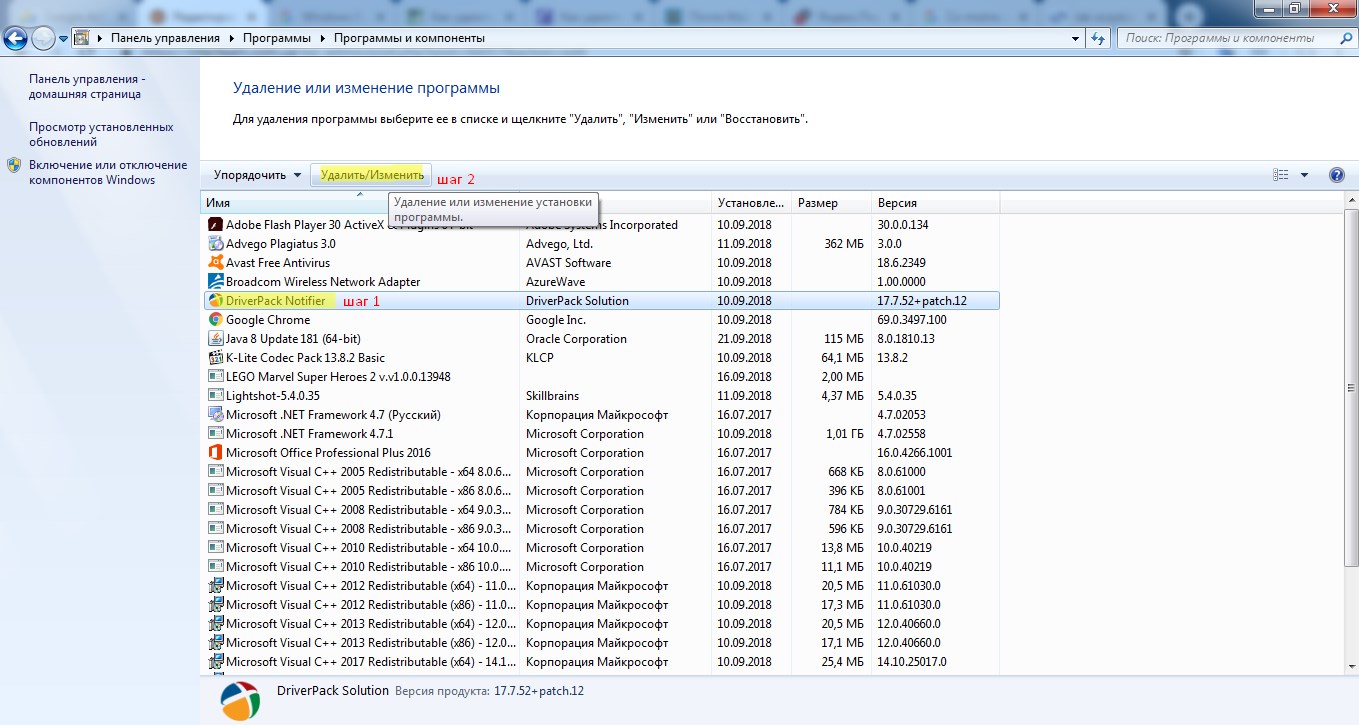
В Windows 8.1 это делается также, только вот вход вход в панель удаление делается немного по другому. Установите курсор в нижнем правом углу экрана, чтобы открыть боковую панель. Нажмите Настройки, далее Панель управления (фото ниже), далее Удаление программ и попадаем модуль удаления (фото выше).
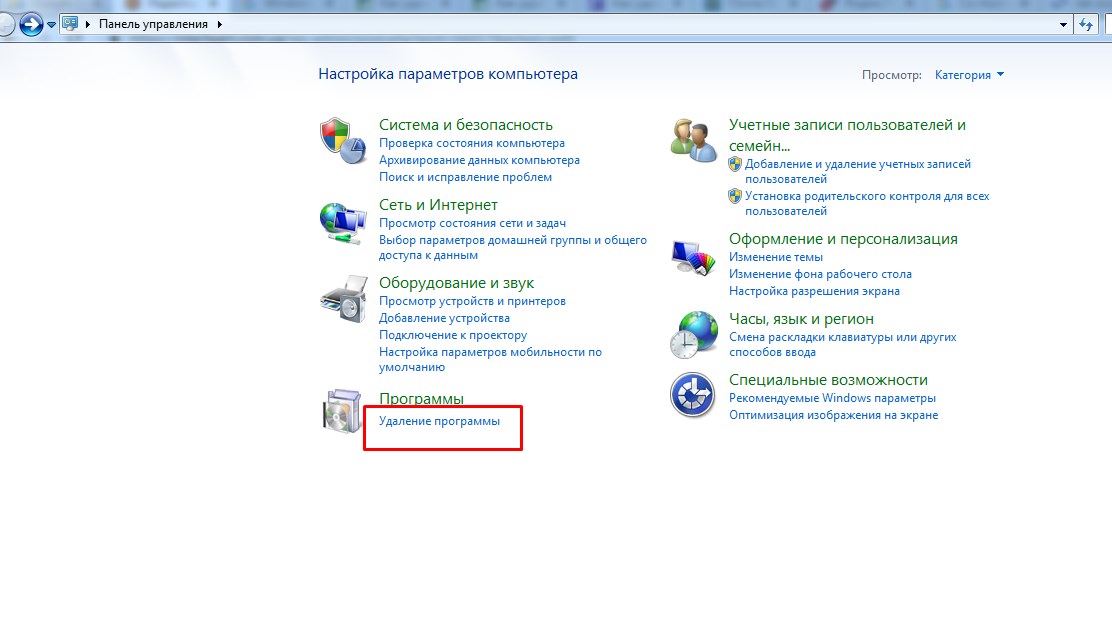
В случае виндовс десять и виндовс 8 процедура удаления программ одинаковая. С Рабочего стола открываем значок “Мой компьютер”, в появившемся окне в панели меню нажимаем “Компьютер”, далее “Удалить или изменить программу” (см. фото ниже).
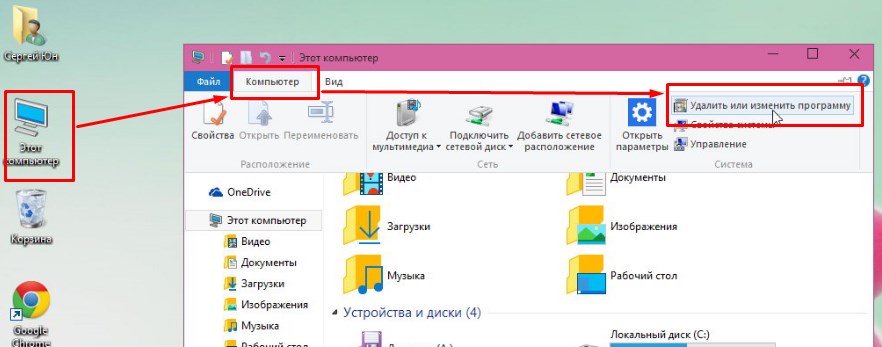
Разумеется, объем восстановленного пространства таким образом является чисто индивидуальным вопросом, и здесь трудно предсказать что-либо, но из своего многолетнего опыта знаю, что на многих компьютерах удалось очистить даже несколько десятков гигабайт дискового пространства.
Используйте удобные и безопасные инструменты для чистки
Следующим этапом действия, который является продолжением этапа удалить ненужные приложения, является удаление с системного диска С всех остатков удаленных программ, временных файлов и других данных, автоматически собранных приложениями запущенными на вашем компьютере. Удаление всех этих цифровых «отходов» вручную – задача не из легких, требующая очень хорошего знания операционной системы и приложений, работающих в ней. Na szczęście, вам не нужно обладать ИТ-навыками. Вы можете использовать удобные инструменты с графическим интерфейсом, Na przykład, программу cleanmgr.exe, встроенную в Windows ( очистка диска ), или более полезную программу под названием CCleaner.
Чтобы запустить очистку диска, лучше всего вызвать диалоговое окно « Выполнить » ([Okna] + [R]), а затем ввести cleanmgr и нажать [Enter]. Это не единственный способ, но он будет работать во всех версиях Windows (включая Windows 10). Если на вашем компьютере больше дисковых разделов или HDD / SSD, вам сначала будет предложено выбрать диск для очистки. Конечно, системный обычно обозначается буквой «C:».
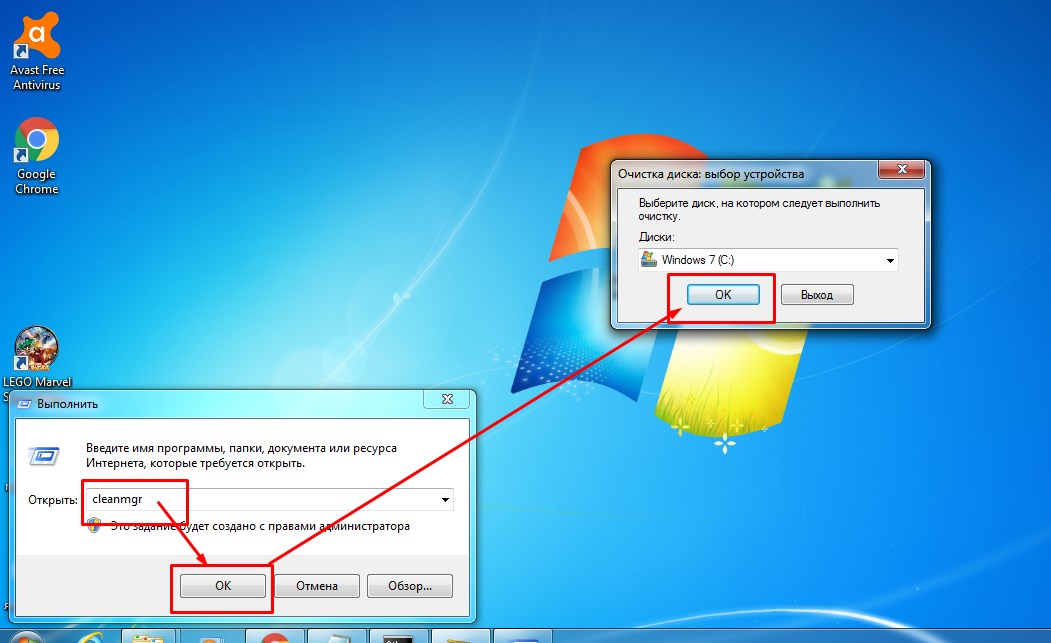
После запуска приложение перезапустится, нужно указать элементы которые вы хотите удалить.
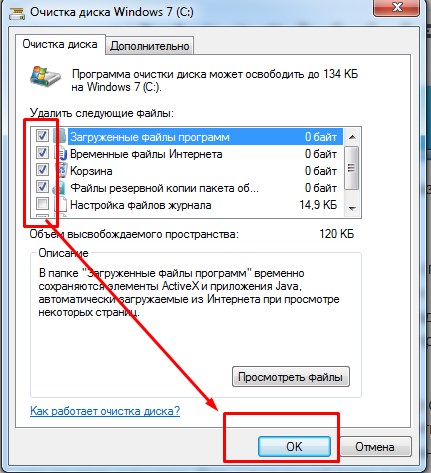
Ниже приведено краткое описание каждого элемента (подсказка: описания также отображаются непосредственно в окне « Очистка диска» в разделе « Описание » однако, после выбора определенного элемента в списке, некоторые описания слишком загадочны для «не-ИТ-специалистов», следовательно, наше дополнение может пригодится. Oprócz, мы предоставляем путь к папке, очищенной путем выбора опции.
- Загруженные программные файлы – при выборе этого флажка удаляется код, загруженный со страниц, содержащих ссылки на приложения Java (или элементы управления ActiveX, если вы используете Internet Explorer). Не беспокойтесь об этой опции – нам не нужно беспокоиться об удалении загруженных программ или пакетов установки. Путь к очищенной папке в этом случае: C: \ Okna \ Downloaded Program Files
- Временные файлы Интернета – временные файлы, которые являются компонентами просматриваемых веб-сайтов (но это относится к сайтам, просматриваемым только через браузер Microsoft: Internet Explorer). Путь к папке в Windows 7: C: \ Users \ [имя_пользователя] \ AppData \ Local \ Microsoft \ Okna \ Temporary Internet Files \ Content.IE5 путь к папке в Windows 8 / 8.1 и Windows 10: C: \ Users \ [UserAccountName] \ AppData \ Local \ Microsoft \ Okna \ INetCache \ IE
- Корзина – не требуется комментариев, корзина Windows Recycle находится на системном диске, это скрытая папка: C: \ $ Recycle.Bin \
- Резервные файлы пакета обновления – применяются только к Windows 7 и только к компьютерам до 2011 rok. Это касается копий обновленных файлов операционной системы после установки пакета обновления. Эти копии нужны только в том случае, если по какой-то причине вам пришлось вернуться к версии Windows 7 до установки пакета обновления 1. Поскольку в 2011 году был выпущен Service Pack 1, возвращение к более ранней версии, мягко говоря, маловероятно. Их определенно удаляем.
- Файлы журнала конфигурации. Это данные журнала установки Windows. Na przykład, вы можете вспомнить, как система отображала сообщение «Подождите, система готовится к первому запуску» при установке системы. Na tym etapie (так называемая онлайн-конфигурация) система автоматически создает отчеты о конфигурации, сохраненные в системном журнале (и фактически на системном диске). Предполагаю, что чтение системного журнала не является вашей мечтой, мы рекомендуем установить их. Удалены в этом случае могут быть файлы из нескольких мест (Na przykład, C: \ Okna \ Panther или C: \ Okna \ INF )
- Файлы ошибок системной памяти. У вас “зависал” Okna? Вы видели так называемый «синий экран смерти»? При возникновении такой ошибки Windows создает специальные файлы, которые являются копией памяти, занятой системными процессами, вызывая ошибку (работающую в системе в момент возникновения ошибки), они создаются для диагностических целей для квалифицированных специалистов по техническому обслуживанию. Если компьютер работает бесперебойно, и вы не собираетесь его отправлять в ремонт, вам не нужно хранить эти файлы. В этом случае конкретная папка не удаляется, лиш файл, стандартное местоположение которого: C: \ Okna \ MEMORY.DMP
- Временные файлы – дополнительный комментарий не требуется, четко обозначено – временные, в этом случае удаленные данные могут быть расположены во многих разных папках.
- Миниатюры – при просмотре папок, содержащих фотографии или видео, Windows автоматически создает графические эскизы этих файлов. Вы, конечно же, заметили, что при первом открытии папки с новыми фотографиями, сохраненными на диске, отображение эскизов занимает гораздо больше времени, чем при каждом последующем открытии данной папки в проводнике. Это связано с тем, что миниатюры, созданные во время первого просмотра данного местоположения, впоследствии сохраняются постоянно. Это удобное решение, но оно занимает дисковое пространство. Если на вашем жестком диске у вас много цифровых фотографий, но в обозревателе Windows не требуется просмотр миниатюр, вы можете освободить несколько сотен МБ места, удалив сгенерированные миниатюры. Конечно, правильные файлы фотографий или видеофайлы останутся нетронутыми.
- Обновление Windows – если система работает правильно после установки обновления из Центра обновления Windows, не имеет смысла занимать дисковое пространство для хранения ненужных старых файлов обновлений. Если вы ранее не удаляли эти файлы, благодаря этому элементу вы можете восстановить даже несколько ГБ дискового пространства. В этом случае очищается папка C: \ Okna \ WinSxS
- Файлы отчетов об ошибках Windows – это файлы сгенерированные при сбое любого приложения, вы наверняка видели сообщение о том, что приложение потерпело неудачу, и Windows будет искать решение. В это время отчеты генерируются на диске. Их можно безопасно удалить. В этом случае удаляются данные из многих разных папок (каждое приложение имеет свою собственную папку, в которой сохраняются отчеты об ошибках, расположение этих папок можно найти в реестре Windows под ключом HKEY_LOCAL_MACHINE \ SOFTWARE \ Microsoft \ Okna \ Windows Error Reporting \ LocalDumps )
Выделив вышеперечисленные вариантов я смог освободить на одном «замусоренном» компьютере знакомого 14 ГБ пространства. Немало, согласитесь :)