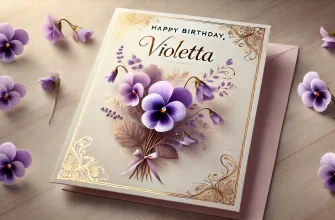Давайте рассмотрим популярную программу для создания снимков экрана и записи видео из игр. Мы представляем самые интересные советы для Fraps. Скачать программу можно на этом сайте.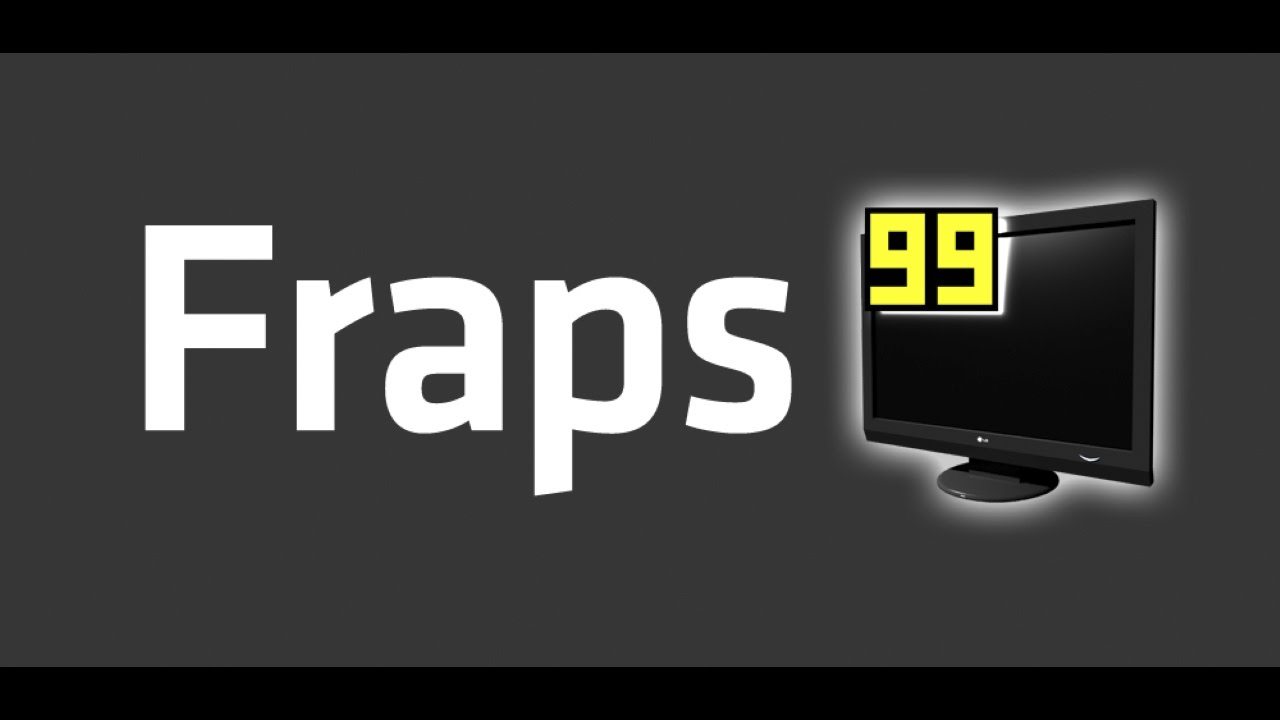
Записываем видео
Fraps-это простая в использовании и практически сразу готовая к работе программа, однако стоит обратить внимание на несколько параметров, которые помогут нам с работой. Давайте посмотрим, как настроить Fraps для своих потребностей и записать видео.
1. Запускаем программу Fraps, а затем нажмите на вкладку Movies.![]()
2. Нажмите на кнопку Change, чтобы изменить по умолчанию папку записи видео. В диалоговом окне укажите место сохранения файлов и нажмите на кнопку ОК.
3. Клавишу F9 по умолчанию включает и останавливает запись в программе Fraps. Эта же клавиша используется во многих компьютерных играх, поэтому стоит изменить это сочетание клавиш. Нажимаем на кнопку Disable, а затем Enable и нажимаем на другую клавишу (или комбинацию клавиш), которую мы не будем использовать в игре.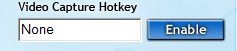
4. Если собираетесь записать видео очень динамичной игры, может оказаться, что по умолчанию значение 30 кадров в секунду в поле Video Capture Setting будет недостаточно. Больше значение FPS позволяет получить более натуральную картинку видео, а также избежать эффекта “смывания”. Для изменения значения FPS в поле Video Capture Settings отмечаем один из предлагаемых вариантов, на например, 60 FPS.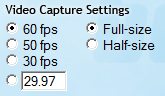
5. Алаңда”Video Capture Settings определить разрешение видео: Full-size(оригинальное разрешение), немесе Half-size(половина разрешение экрана игры). Чем меньше разрешение, тем меньше размер результирующего файла, және, демек, хуже качество.
6. Алаңда Sound Capture Settings можно изменить настройки записи аудио. Чтобы включить запись системного звука отмечаем опцию Record Win7sound и Стерео. Если хотим записать звук с микрофона нужно выбрать Record external input. Флажок Only capture while pushing чтобы включить запись микрофона только когда оператор нажимает соответствующую клавишу.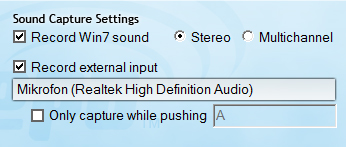
7. Запускаем игру на компьютере а затем нажать клавишу Video Capture Hotkey (по умолчаниюF9), чтобы включить запись. Нажатие той же клавиши приведет к остановке записи.
Записываем рабочий стол
Кроме возможности записи игр Fraps имеет функцию захвата изображения рабочего стола. Посмотрим как ее использовать.
1. Нажмите на вкладку General.![]()
2. Отмечаем пункт” Monitor Aero desktop (DWM).![]()
3. Нажимаем ярлык Video Capture Hotkey (по умолчанию F9), чтобы включить запись. Нажатие той же клавиши приведет к остановке записи. Помните о том, чтобы перед записью видео из игры удалить выбор этого параметра.
Benchmark FPS
Fraps имеет встроенный бенчмарк, благодаря которому мы можем проверить насколько мощным является наш компьютер в играх. Benchmark записывает количество отображаемых кадров в секунду и записывает на диск статистические данные, которые будут использоваться для дальнейшего анализа.
1. Отмечаем пункт Monitor Aero desktop (DWM) в соответствии с п. 2 предыдущей инструкции.
2. Нажмите на вкладку FPS.![]()
3. Нажимаем клавишу F11, чтобы включить benchmark. Повторно нажатие той же клавиши приводит к остановке benchmark.
4. Нажмите на кнопку View, чтобы открыть место записи логов программы FRAPS.
5. В текстовом файле FRAPSLOG.TXT смотрите сохраненный лог содержащий такие сведения, Тазалауды жалғастыру үшін оларды ауыстыру қажет.:
- время выполнения тестов,
- количество кадров,
- орташа, минимальное и максимальное значение FPS.
Сравнивая эти результаты с результатами других игроков вы сможем определить производительность компьютера. Чем выше значения кадров в секунду, тем более плавное изображение в игре.
6. Флажок FPS, Frametimes, MinMaxAvg жылы Benchmark Settings позволит создавать дополнительные журналы, которые могут быть использованы для дальнейшего анализа.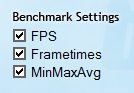
Делаем скриншот
1. Отмечаем пункт Monitor Aero desktop (DWM) в соответствии с пунктом 2 инструкции Записываем рабочий стол смотрите выше в начале статьи.
2. Переходим к закладке Screenshots и меняем по умолчанию место сохранения скриншотов. Нажмите на кнопку Change и в окне укажите папку для сохранения скриншотов.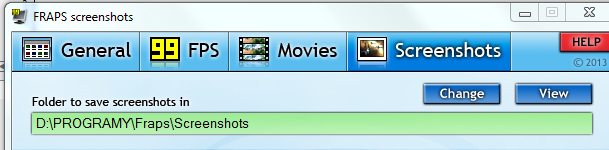
3. Определяем формат записи файлов, выбрав один из вариантов – BMP, JPG, PNG, TGA.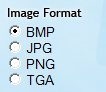
4. Выбрав опцию Repeat screen capture every X seconds можно запланировать автоматическое выполнение снимка экрана в определенное время.![]()
Нажимаем клавишу F10 чтобы сделать снимок экрана. Список сделанных скриншотов можно посмотреть кликнув на View.
_