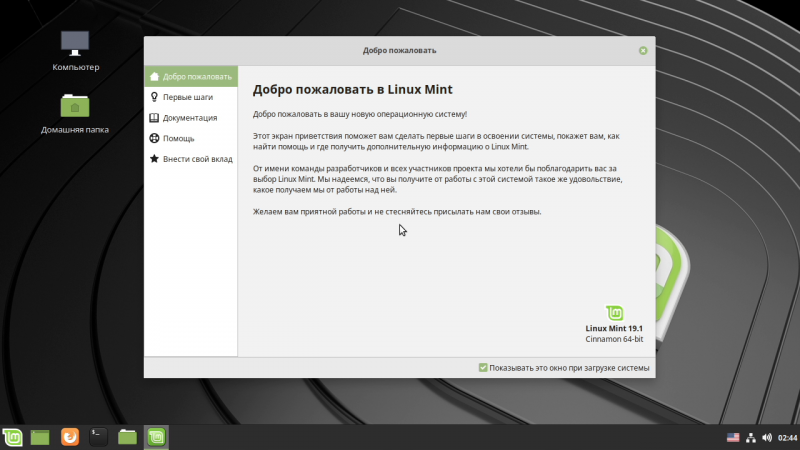Linux Mint уже не первый год возглавляет рейтинг дистрибутивов Linux для новичков. Он предлагает близкое к Windows окружение, даёт ряд дополнительных утилит для настройки, да и в целом заметно упрощает работу с Linux для неподготовленных пользователей. Жалпы, отличный вариант для тех, кто хочет попробовать новую ОС!
Алғы сөз
Доля в 1,5 % на десктопе — это уже давно просто мем какой-то, а заодно и немного грустная реальность для поклонников Linux, причем не первое десятилетие. Несмотря на небольшие периодические колебания доли, значительного роста не происходит. Даже проблемы лидера рынка — только у нас вышло 12 заметок о проблемах октябрьского обновления Windows 10 — не повлияли на ситуацию. И надежды на падение «последнего бастиона» — невозможности запуска современных игр — с выходом Steam Proton тоже вряд ли способны быстро её изменить. Алайда, это уже что-то. А тут ещё и поддержка до сих пор любимой многими Windows 7 заканчивается. Чем не повод попробовать альтернативную ОС? Благо за последний десяток лет процедура установки стала проще и безболезненней, да и в целом дружелюбность Linux для новичков заметно выросла.
Ақиқат, лучшим способом подружиться с ОС Linux на десктопе всё ещё является покупка подходящего железа, желательно заранее подобранного. Да ещё и с предустановленной ОС или хотя бы с дистрибутивом, который поддерживается производителем. Мүмкін, самые известные устройства такого рода — ноутбуки Dell XPS серии Developer Edition, которые поставляются с ОС Ubuntu. Также в среде линуксоидов котируется модельный ряд System 76, где есть и готовые ПК. А самые хардкорные любители «пингвинов» смотрят в сторону продуктов Purism. Ақиқат, перечисленные выше — не самые дешёвые устройства, но есть и просто более-менее удачные конфигурации других производителей. Мұның бәрі, дегенмен, не значит, что у вас не получится запустить какой-нибудь дистрибутив Linux на уже имеющемся компьютере. Очень даже получится, ең ықтимал. Бұны қалай істейді, мы и расскажем в данной заметке.
Системные требования
В качестве подходящего дистрибутива для новичков часто рекомендуют Linux Mint. Он базируется на Ubuntu, но имеет ряд полезных дополнений, который облегчают работу с системой. Ставить мы его будем по соседству с Windows 10 (так называемый dual boot), чтобы не сжигать мосты и в любой момент возвращаться в более привычное окружение. Негізі, если ваш ПК нормально работает с «десяткой», то и для Linux Mint 19.1 ол сәйкес болады, но на всякий случай приведём системные требования. Процессор явно не обозначен, но для прародителя требуется двуядерный CPU с частотой 2 ГГц. От себя добавим, что он должен быть 64-битным. Жақсы, и очевидно, что чем новее и быстрее, тем комфортнее будет работа. Минимально необходимый объём памяти равен 1 ГБ, но рекомендуется иметь хотя бы 2 ГБ. Алайда, вы и сами знаете аппетиты современных браузеров, мысалы. Так что правило то же — чем больше RAM, бәрі жақсы. И с диском оно работает: минимум надо 15 ГБ, рекомендуется 20 ГБ, а остальное зависит уже от ваших аппетитов. В идеальном случае для Linux хорошо бы иметь отдельный физический накопитель, но можно и просто отвести один из имеющихся разделов на диске.
На практике собственно программы за исключением игр занимают не так уж много, больше места уходит на файлы самого пользователя. Алайда, раз уж в планах соседство с Windows 10 на одном ПК, то об этом можно не заботиться — все данные оттуда будут доступны и в Linux Mint. Требования к монитору минимальные — он должен поддерживать разрешение 1024 × 768. Но даже если оно меньше, то перетаскивать слишком крупные окна всё равно можно, зажав Alt на клавиатуре. ол, ақиқат, далеко не идеал комфортной работы. В качестве окружения рабочего стола (DE, Desktop Environment) мы выбрали Cinnamon. Если вы хоть немного интересовались темой, то знаете, что для Linux-пользователей есть неплохой выбор различных DE. Cinnamon является родной оболочкой для Linux Mint: лёгкой, удобной и настраиваемой. Что ещё понадобится? Желательно иметь проводное интернет-подключение во время установки. Для некоторых ноутбуков также может понадобиться мышка, если тачпад не заработает. A, ну и пустая USB-флешка объёмом гигабайта четыре тоже нужна.
Системные требования Linux Mint 19.1:
- Орталық Есептеуіш Бөлім: двухъядерный 64-битный CPU с частотой 2 ГГц;
- Жедел жад: 1 ГБ жедел жады (рекомендуется 2 Гбайт и более);
- Накопитель: 15 ГБ (рекомендуется 20 ГБ);
- Экран өлшемі: 1024 × 768 Жоғарыда.
Подготовка
Скачать ISO-образ Linux Mint можно с этой страницы. Примечания к выпуску 19.1 находятся здесь. Там же перечислены некоторые известные проблемы и методы их решения — ознакомьтесь с ними перед установкой. Воспользуйтесь Google Translate, если не знаете английский. Нововведения перечислены тут. После загрузки ISO-образа разработчики рекомендуют проверить его целостность и подлинность, сравнив хеш-сумму вашего образа и оригинального, при помощи GNU Privacy Guard. Для Windows gpg есть, инструкции те же. А для подсчёта хэш-суммы можно использовать встроенную утилиту со следующими параметрами: CertUtil -hashfile C:путьдообраза.iso SHA256. Если всё в порядке, можно приступать к записи образа на флешку. Создатели предлагают использовать утилиту balenaEtcher. Никаких сложностей с ней быть не должно: открываем ISO-образ, указываем нашу флешку и ждём, пока образ будет записан и проверен.
Если что-то пошло не так, то рекомендуется в самой ОС сделать пару вещей. Біріншіден, отключить на время установки функцию быстрого запуска. Делается это в настройках кнопок питания в классической панели управления «десятки». Екіншіден, можно заранее выделить место под Linux, вручную уменьшив размер какого-либо раздела на диске. Делается это в разделе «Управление дисками», который можно вызвать по правому клику на меню «Пуск». По правому же клику на нужном разделе появится меню, в котором будет пункт «Сжать». В диалоге достаточно указать, насколько будет уменьшен раздел. Для Windows-раздела лучше выбирать новый размер таким, чтобы оставалась ещё хотя бы четверть свободного места после уменьшения объёма. А вот раздел восстановления (встречается в ноутбуках) трогать однозначно не стоит. Алайда, всё то же самое можно сделать и во время установки Linux Mint.
Установка Linux параллельно с Windows 10
Вот тут есть один важный нюанс. Устанавливать Linux Mint надо в том же режиме, в каком была установлена Windows 10, — либо в современном UEFI, либо в режиме совместимости (CSM, Compatibility Support Mode). Это нужно лишь для того, чтобы в дальнейшем избежать возни с загрузчиком. Отдельно рекомендуется обновить BIOS/UEFI до последней версии и отключить функцию Secure Boot. Әттең, универсального рецепта тут нет. Мүмкіндігі жоғарырақ, «десятка» всё-таки использует именно EFI-режим. В особенности в предустановленном варианте или на более-менее современном ПК. В этом случае CSM можно отключить. После подключения USB-накопителя с Linux Mint и запуска компьютера в BIOS или меню выбора накопителя нужно найти нашу загрузочную флешку в списке. Она может быть представлена в нескольких вариациях — например, режим UEFI обычно помечен отдельно.
В режиме UEFI будет выведено простое текстовое меню. В режиме CSM загрузится фоновое изображение и начнётся обратный отсчёт времени до автозапуска, который можно прервать нажатием любой клавиши, попав таким образом в меню. Нам нужен первый пункт, Start, а при наличии проблем с запуском — второй пункт для работы в режиме совместимости (compatibility mode).
Через некоторое время Linux Mint будет запущен в Live-режиме. Это самый простой способ ознакомиться с возможностями ОС и немного освоиться в ней, не опасаясь что-то сломать. По большому счёту принципы работы оконного интерфейса что тут, что в Windows одинаковы. Набор ПО, понятное дело, различается, но для большинства популярных программ есть или Linux-версии, или примерные аналоги.
Если на предыдущем этапе мы не поменяли раздел, можно сделать это сейчас. В меню в строке поиска нужно ввести название утилиты для управления дисками: GParted. На нужном томе делаем правый клик, выбираем Resize/Move, задаём размер и жмём опять же Resize/Move. Затем в меню Edit выбираем Apply, в диалоге снова кликаем на Apply и дожидаемся завершения процесса. Впоследствии Windows наверняка попросит при первом запуске проверить изменённый раздел на ошибки, от чего отказываться не следует.
Теперь пора приступать непосредственно к установке. На рабочем столе есть иконка в виде диска Install Linux Mint. В мастере настроек первым делом переключаемся на русский язык. Далее будет предложено выбрать раскладку клавиатуры. Переключение между раскладками по умолчанию происходит по Alt+Shift. На следующем этапе предлагается «Установить стороннее ПО» — лучше включить эту галочку, егер а, Әрине, нет проблем, описанных выше. Для установки этого самого стороннего ПО понадобится интернет-подключение. С проводными адаптерами проблем обычно нет, а вот Wi-Fi может и не заработать.
Если всё сделано правильно, то инсталлятор предложит первым пунктом вариант «Установить Linux Mint рядом с Windows Boot Manager» (или просто «рядом с Windows»). Именно этот вариант самый простой и беспроблемный — это означает, что установщик корректно распознал наличие «десятки». Если такого пункта в начале списка нет или есть пункт «рядом с ними», онда, похоже, выбран неверный режим. Тогда надо перезагрузиться, проверить опцию SCM в BIOS и выбрать другой вариант загрузки с USB-накопителя (мысалы, без UEFI).
Если ранее уже было выделено свободное место на диске, то инсталлятор просто предложит использовать его. Если нет — будет возможность перераспределить разделы. Дальнейший процесс установки прост. Потребуется указать местоположение для корректировки часового пояса, а также задать имя компьютера, ввести имя пользователя и пароль для него (не забудьте его). Пароль лучше вводить в английской раскладке, так как по умолчанию именно она будет выбрана в качестве основной после установки системы (и на экране входа тоже), а переключение раскладок всё равно надо будет потом настраивать отдельно. Шифровать домашнюю папку не обязательно.
Всё — останется лишь дождаться окончания установки, попутно любуясь мини-презентацией Linux Mint. В самом конце надо выбрать опцию перезагрузки, дождаться, когда появится предложение вытащить USB-накопитель, и нажать Enter.
Теперь в настройках BIOS надо поменять порядок загрузки с накопителей. Для режима SCM достаточно поставить на первое место сам диск, а в случае UEFI — выбрать пункт ubuntu. Иә, EFI-модуль тут от Ubuntu, және, теорияда, с корректной цифровой подписью, так что можно попытаться обратно включить Secure Boot. После загрузки должно появиться меню GRUB, где должны быть пункты как для Linux, так и для Windows. По умолчанию через 10 секунд после старта будет загружен именно Linux Mint.
Установка на отдельный диск
Если у вас есть отдельный накопитель для новой ОС, то для безопасности можете физически отключить основной диск с Windows 10. Мы не будем заморачиваться с загрузчиком — проще в BIOS/UEFI или в меню загрузочного накопителя (Boot Menu) при каждом старте ПК выбирать нужный диск. В целом процедура сильно упрощается — в инсталляторе достаточно выбрать пункт «Стереть диск и установить Linux Mint». Или «Другой вариант». В последнем случае можно вручную разбить диск на разделы. В Linux Mint 19 не используется swap-раздел, вместо него есть более привычный файл подкачки. Алайда, если очень хочется, можно сделать и раздел. Рекомендации по размеру приведены тут. Обязателен раздел с точкой монтирования / — это и есть основной том, который будет использован для ОС и программ. Опционально можно, хотя и не очень рекомендуется для новичков, также сделать раздел для /home, где будут домашние каталоги пользователей и где будут храниться их файлы. Именно они съедают больше всего места. В качестве ФС рекомендуется использовать Ext4. Прочие шаги совпадают с приведёнными выше.
Последний штрих
На этом установка системы завершена. После входа показывается окно приветствия, с которого можно начать знакомство с системой. В следующей части мы займёмся более детальной настройкой Linux Mint, разберёмся с драйверами (для NVIDIA и AMD, бірінші кезекте), познакомимся с софтом и в целом приведём систему в порядок. Но прежде чем заниматься всем этим, крайне рекомендуется сделать последний важный шаг — настроить резервное копирование, которое позволит откатить некорректные изменения в ОС. Прямо в этом же начальном диалоге в разделе «Первые шаги» запускаем пункт «Снимки системы», вводим пароль пользователя — к этом надо сразу привыкнуть, вводить его придётся часто — и попадаем в мастер настройки Timeshift.
Настройка Timeshift
Нам нужен вариант Rsync. Далее выбираем диск, где будут храниться данные, и настраиваем частоту создания копий — значений по умолчанию достаточно. Резервировать ли данные из домашнего каталога — решайте сами, но помните, что этот каталог нужен для хранения пользовательских данных, а их может быть очень много. В конце можно создать первый снимок текущего состояния системы. Впоследствии, если вдруг что-то пойдёт не так, можно запустить эту же утилиту Timeshift и восстановить одно из предыдущих состояний ОС. Всё, на этом установку Linux Mint 19.1 можно считать завершённой! Туралы, как пользоваться системой, поговорим в следующий раз.