Windows жүйесін қалай тазалайсыз? И прежде всего – для чего это? До недавнего времени удаление ненужных файлов с компьютера казалось бессмысленной операцией – ведь на рынке доступны жесткие диски с емкостью более терабайта. Алайда, Барған сайын операциялық жүйе әлдеқайда аз сыйымдылығы бар SSD дискілеріне орнатылады, ал HDD файлдар үшін пайдаланылады. Неге? Себеп прозалық, және біз мұны HDD дискісін SSD-ге ауыстыру бойынша нұсқаулықтарымызда түсіндірдік, қысқаша айтқанда, бұл жылдамдық туралы. SSD бірнеше есе жылдамырақ, ең жылдам қатты дискіге қарағанда, бұл жүйені тезірек іске қосу және пайдалану дегенді білдіреді, сондай-ақ SSD медиасында орнатылған барлық қолданбалар. Өкінішке орай, SSD дискілері дәстүрлі дискілерден әлдеқайда қымбат. Терабайт қатты дискінің бағасына сыйымдылығы артық емес SSD дискісін сатып алуға болады 128 ГБ. Нәтиже? Біраз уақыттан кейін орын жетіспеушілігі болуы мүмкін. Windows жүйесін дұрыс тазалаудың жолы бар.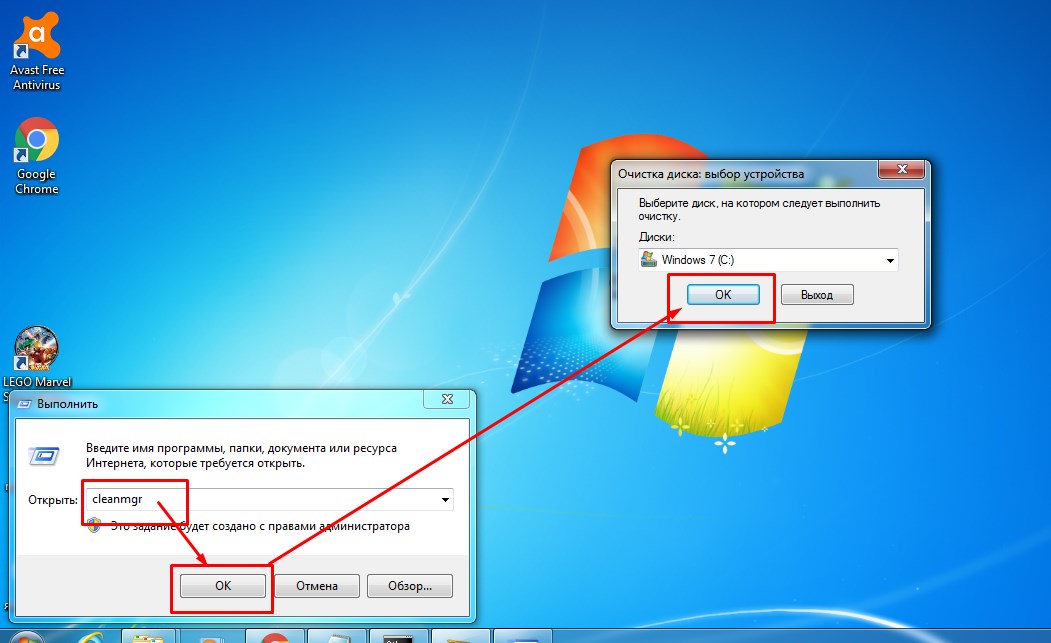
Біз компьютерді қажетсіз заттардан тазартуды шештік.? Дұрыс істе!
Многие задаются вопросом “C дискісінен нені жоюға болады??». Интернет «керемет» кеңестерге толы, «жасырын» және «қажет емес» жүйелік файлдарды «құпия» пәрмендері арқылы жоюды ұсынады, осылайша жүйелік дискідегі бос орын көлемін тиімді арттырады. Өкінішке орай, әрекеттер, сияқты нұсқауларда сипатталған, операциялық жүйе үшін әрқашан пайдалы емес. Иә, олар бірнеше гигабайт бос орынды қалпына келтіруге мүмкіндік береді, бірақ, Басқа жақтан, жиі кейбір жүйелік функциялардың жоғалуына әкеледі және төтенше жағдайларда компьютердің тұрақсыз жұмысына немесе бұрын іске қосылған қолданбаларды іске қосу мүмкін еместігіне әкелуі мүмкін.. Біздің нұсқаулықта мұндай жағдайларды болдырмау үшін біз «бірінші, зиян келтірме». C дискісінде қосымша орынды босату үшін ең қарапайым қадамдардан бастау керек, көп жағдайда бұл жеткілікті.
назар аударыңыз! Приведенные ниже совет – если не указано иное – применяются ко всем обновленным версиям Windows, атап айтқанда Windows 7, Windows 8 / 8.1. Windows XP ескірген жүйе ретінде алынып тасталды. Біз Windows жүйесін де қостық 10, есте сақтау қажет болса да, бұл жүйе әлі де даму үстінде.
Қажет емес қолданбаларды алып тастаңыз
Стоит начать очистку системного диска С с тривиальной вещи – удаление ненужных программ и приложений из системы. Егер сіз компьютерді ұзақ уақыт пайдалансаңыз, кеңістік көлемі, орнатылған арқылы пайдаланылады, бірақ пайдаланылмаған бағдарламалар, күтпеген жерден үлкен болып шығуы мүмкін.
Самый простой способ удалить программы – использовать стандартный метод, яғни орнатылған бағдарламаларды басқару үшін жүйелік басқару тақтасын және кірістірілген модульді пайдаланыңыз. Windows 7 Оны шақырудың ең оңай жолы - «Бастау» түймесін басу және іздеуге «Бағдарламаларды жою» сөзін енгізу.. Алғашқы бірнеше таңбадан кейін мәзір сәйкес басқару тақтасының модуліне сілтемені көрсетеді, далее выбираем левой кнопкой мыши ненужную программу и жмем “Удалить” см. төмендегі фото.
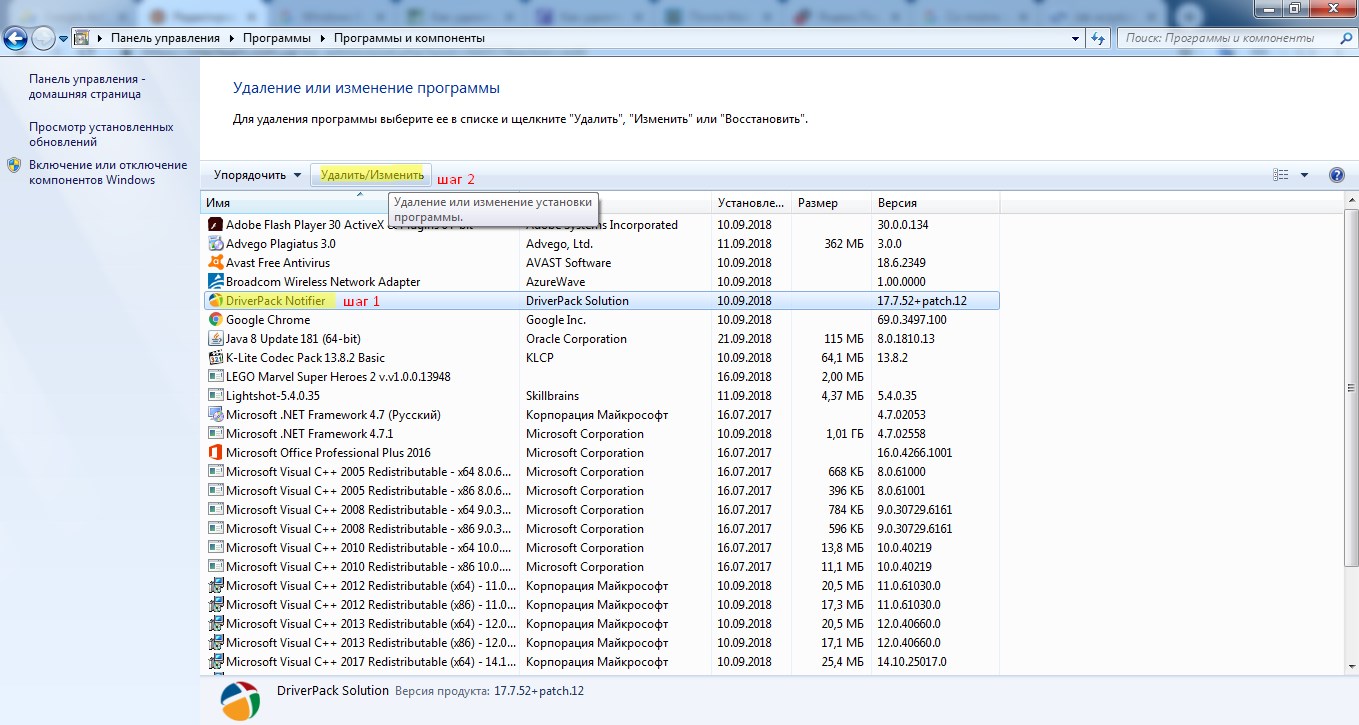
Windows 8.1 бұл да жасалады, тек мұнда панельге кіру, жою сәл басқаша орындалады. Курсорды экранның төменгі оң жақ бұрышына қойыңыз, бүйірлік тақтаны ашу үшін. Параметрлер түймесін басыңыз, келесі Басқару тақтасы (төмендегі фото), Келесі бағдарламаларды жою және жою модуліне өтіңіз (жоғарыдағы фото).
Windows он және Windows жағдайында 8 Бағдарламаларды жою процедурасы бірдей. С Рабочего стола открываем значок “Мой компьютер”, в появившемся окне в панели меню нажимаем “Компьютер”, далее “Удалить или изменить программу” (см. төмендегі фото).
Әрине, осылайша қалпына келтірілген кеңістіктің көлемі таза жеке мәселе, және бұл жерде бірдеңені болжау қиын, бірақ көп жылдық тәжірибемнен білемін, көптеген компьютерлерде тіпті бірнеше ондаған гигабайттық дискілік кеңістікті тазалау мүмкін болды.
Ыңғайлы және қауіпсіз тазалау құралдарын пайдаланыңыз
Әрекеттің келесі қадамы, бұл қажетсіз қолданбаларды жою қадамының жалғасы болып табылады, жойылған бағдарламалардың барлық қалдықтарын жүйелік дискіден жою болып табылады, уақытша файлдар және басқа деректер, компьютерде жұмыс істейтін қолданбалар арқылы автоматты түрде жиналады. Удаление всех этих цифровых «отходов» вручную – задача не из легких, операциялық жүйе мен қолданбаларды өте жақсы білуді талап етеді, онда жұмыс істейді. Бақытқа орай, сізге IT дағдылары қажет емес. Сіз ыңғайлы GUI құралдарын пайдалана аласыз, мысалы, cleanmgr.exe бағдарламасы, Windows жүйесіне енгізілген ( дискіні тазалау ), немесе CCleaner деп аталатын пайдалы бағдарлама.
Дискіні тазалауды іске қосу үшін, Іске қосу диалогтық терезесін шығарған дұрыс ([Windows] + [R]), содан кейін cleanmgr деп теріп, басыңыз [Енгізіңіз]. Бұл жалғыз жол емес, бірақ ол Windows жүйесінің барлық нұсқаларында жұмыс істейді (соның ішінде Windows 10). Компьютерде диск бөлімдері немесе қатты дискілер көбірек болса / SSD, алдымен тазалау үшін дискіні таңдау сұралады. Әрине, жүйе әдетте «С» әрпімен белгіленеді.:».
Іске қосылғаннан кейін қолданба қайта іске қосылады, жойғыңыз келетін элементтерді көрсетуіңіз керек.
Төменде әрбір элементтің қысқаша сипаттамасы берілген (анықтама: сипаттамалар сонымен қатар Сипаттама астындағы Дискіні тазалау терезесінде тікелей көрсетіледі, тізімдегі белгілі бір элементті таңдағаннан кейін, кейбір сипаттамалар «IT емес мамандар» үшін тым құпия, демек, біздің қосымшамыз пайдалы болуы мүмкін. Сонымен қатар, қалта жолын береміз, опциясын таңдау арқылы өшіріледі.
- Загруженные программные файлы – при выборе этого флажка удаляется код, беттерден жүктеледі, Java қолданбаларына сілтемелер бар (немесе ActiveX басқару элементтері, Internet Explorer пайдалансаңыз). Не беспокойтесь об этой опции – нам не нужно беспокоиться об удалении загруженных программ или пакетов установки. Бұл жағдайда тазартылған қалтаға жол: C: \ Windows \ Жүктелген бағдарлама файлдары
- Временные файлы Интернета – временные файлы, Сіз қарап жатқан веб-сайттардың құрамдас бөліктері (бірақ бұл сайттарға қатысты, Microsoft браузері арқылы ғана көруге болады: Internet Explorer). Windows жүйесіндегі қалта жолы 7: C: \ Пайдаланушылар \ [Қолданушының аты] \ AppData \ Жергілікті \ Microsoft \ Windows \ Уақытша интернет файлдары \ Windows жүйесіндегі Content.IE5 қалта жолы 8 / 8.1 және Windows 10: C: \ Пайдаланушылар \ [UserAccountName] \ AppData \ Жергілікті \ Microsoft \ Windows \ INetCache \ IE
- Корзина – не требуется комментариев, Windows қоқыс жәшігі жүйелік дискіде орналасқан, бұл жасырын қалта: C: \ $ Қоржын \
- Резервные файлы пакета обновления – применяются только к Windows 7 және тек бұрын компьютерлер үшін 2011 жылдың. Бұл қызмет бумасын орнатқаннан кейін жаңартылған операциялық жүйе файлдарының көшірмелеріне қатысты. Бұл көшірмелер қажет болған жағдайда ғана, егер қандай да бір себептермен Windows нұсқасына қайта оралу керек болса 7 қызмет бумасын орнатпас бұрын 1. бастап 2011 Қызметтер жинағы шығарылды 1, бұрынғы нұсқаға оралу, жұмсақ тілмен айтқанда, екіталай. Біз оларды міндетті түрде алып тастаймыз.
- Конфигурация журналының файлдары. Бұл Windows орнату журналының деректері. мысалы, есте сақтай аласыз, жүйе «Күтіңіз» хабарын қалай көрсетті, жүйені орнату кезінде жүйе бірінші іске қосылуға дайындалуда».. Осы кезеңде (онлайн конфигурация деп аталады) жүйе конфигурация есептерін автоматты түрде жасайды, жүйелік журналда сақталады (және шын мәнінде жүйелік дискіде). Мен солай деп ойлаймын, Жүйе журналын оқу сіздің арманыңыз емес, оларды орнатуды ұсынамыз. Бұл жағдайда файлдар бірнеше жерден жойылуы мүмкін (мысалы, C: \ Windows \ Пантера немесе С: \ Windows \ INF )
- Жүйе жады қате файлдары. У вас “зависал” Windows? Сіз «өлімнің көк экранын» көрдіңіз бе?? Бұл қате орын алған кезде, Windows арнайы файлдарды жасайды, жадтың көшірмесі болып табылады, жүйелік процестермен айналысады, қате туғызады (қате орын алған уақытта жүйеде жұмыс істеп тұрған), олар білікті қызмет көрсету техниктері үшін диагностикалық мақсаттар үшін жасалған. Егер компьютер бірқалыпты жұмыс істесе, және сіз оны жөндеуге жібермейсіз, бұл файлдарды сақтаудың қажеті жоқ. Бұл жағдайда белгілі бір қалта жойылмайды, жай ғана файл, стандартты орны: C: \ Windows \ MEMORY.DMP
- Временные файлы – дополнительный комментарий не требуется, четко обозначено – временные, бұл жағдайда жойылған деректер көптеген әртүрлі қалталарда орналасуы мүмкін.
- Миниатюры – при просмотре папок, фотосуреттерді немесе бейнелерді қамтиды, Windows бұл файлдардың графикалық нобайларын автоматты түрде жасайды. Сіз, Әрине, байқады, жаңа фотосуреттері бар қалтаны алғаш ашқанда, дискіде сақталады, Нобайларды көрсетуге көп уақыт кетеді, Бұл қалтаны Explorer бағдарламасында ашқан сайын. Бұл фактімен байланысты, қандай миниатюралар, берілген орынды бірінші рет көргенде жасалған, кейін біржола сақталады. Бұл ыңғайлы шешім, бірақ ол дискідегі орынды алады. Егер қатты дискіңізде сандық фотосуреттер көп болса, бірақ Windows браузері нобай көрінісін қажет етпейді, бірнеше жүз МБ орынды босатуға болады, жасалған нобайларды жою. Әрине, дұрыс фото файлдар немесе бейне файлдары өзгеріссіз қалады.
- Обновление Windows – если система работает правильно после установки обновления из Центра обновления Windows, қажетсіз ескі жаңарту файлдарын сақтау үшін дискілік кеңістікті алудың қажеті жоқ. Бұл файлдарды бұрын жоймаған болсаңыз, осы элементтің арқасында сіз тіпті бірнеше ГБ дискілік кеңістікті қалпына келтіре аласыз. Бұл жағдайда C қалтасы тазартылады: \ Windows \ WinSxS
- Файлы отчетов об ошибках Windows – это файлы сгенерированные при сбое любого приложения, Сіз бұл туралы хабарламаны көрген шығарсыз, қолданба сәтсіз аяқталды, және Windows шешімін іздейді. Бұл уақытта есептер дискіде жасалады. Оларды қауіпсіз жоюға болады. Бұл жағдай көптеген әртүрлі қалталардағы деректерді жояды (әр қолданбаның өз қалтасы болады, қате туралы есептер сақталатын жерде, бұл қалталардың орнын HKEY_LOCAL_MACHINE кілті астындағы Windows тізілімінен табуға болады \ БАҒДАРЛАМАЛЫҚ ҚҰРАЛ \ Microsoft \ Windows \ Windows қателері туралы есеп беру \ LocalDumps )
Жоғарыда аталған опцияларды таңдап, мен досымның «қоқыс» компьютерін босатып алдым 14 ГБ бос орын. Біршама, келісемін :)