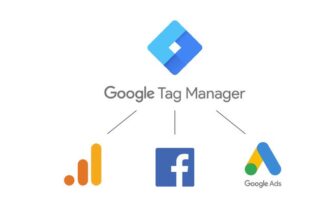Многие люди купив себе новый компьютер вынуждены знакомиться с работой новой операционной системы Windows 10, а в ней, к сожалению, нет возможности используя встроенные программы записать звук. В этой статье представлены три самых распространенных программы полностью совместимых с Windows 10. Но перед тем как приступать к их скачиванию, советуем вам предварительно настроить микрофон, инструкцию по настройке микрофона в Windows 10 смотрите на этом сайте.

Streaming Audio Recorder
Эта программа, разработана компанией Apowersoft — представляет собой комплексное приложение, которое позволяет записывать звук в Windows 10 в высоком качестве, как с микрофона так и компьютера. Помимо полной совместимости с Windows 10, приложение содержит много полезных функций, таких как:
- встроенный конвертер файлов;
- загрузка музыки со страниц трансляций видео;
- редактирование аудио файлов;
- доступ к сотням радиостанций, и т. д.
Помимо широкого набора функций программа Streaming Audio Recorder позволяет записывать звук в Windows 10 без каких-либо проблем. Вот краткая инструкция по эксплуатации программы:
- Установите программу на Windows 10.
- Запустите приложение, перейдите в раздел “Настройки” в меню со значком в виде катушки. Выберите желаемые параметры и помните о выборе источника звукового сигнала.
- Включите аудио дорожку, которую вы хотите записать, или начните говорить в микрофон.
- Нажмите кнопку “Запись”, чтобы начать запись.
- Нажмите “Пауза”, чтобы приостановить запись, или “Стоп”, чтобы завершить процесс.
Среди дополнительных возможностей программы следует отметить понятный пользовательский интерфейс и поддержку нескольких форматов записи. Приложение также позволяет загружать музыку из сети, благодаря интеллектуальной системе поиска музыки и записи звука со встроенного комплекта радиостанций.
Gilisoft Audio Recorder Pro
Разработанная компанией Gilisoft программа Audio Recorder Pro позволяет записывать любой звук с компьютера. Приложение поддерживает запись:
- вашего голоса;
- звука с трансляций;
- звука с внешних устройств;
- CD-дисков;
- телефонных переговоров.
Если вы ищете гибкий инструмент, который позволяет записывать звук в Windows 10 в широком диапазоне форматов, то эта программа будет для вас полезна. Среди поддерживаемых форматов вы найдете:
- AAC;
- AC3;
- AMR;
- FLAC;
- M4A;
- MP3;
- OGG;
- WAV;
- WMA.
И что самое важное, приложение также позволяет записывать звук в заданное время с помощью модуля планирования задач.
Для того чтобы воспользоваться программой нужно:
- Скачать и установить программу.
- Запустить ее и настроить, выбрав формат и папку для сохранения.
- Нажать кнопку “Запись”, чтобы начать запись и остановить ее потом кнопкой “Стоп”.
- Открыть “Папку”, чтобы найти записанный аудио файл.
Несмотря на то, что эта программа является очень простой в использовании, скачать ее с официального сайта довольно сложно. На некоторых браузерах приложение Gillsoft Audio Recorder Pro распознается как потенциально опасное, что возмущает многих пользователей и не соответствует действительности.
Replay Music 7
В тройку лучших записывающих звук программ для Windows 10 входит также Replay Music 7. Приложение позволяет записывать файлы MP3 высокого качества с популярных веб-сайтов и захватывать аудио дорожку из проигрывателей. В случае записи песен, программа автоматически определяет и обозначает что это «песни». Кроме того, она позволяет хранить данные в облаке, а значит и сэкономить немного места на жестком диске. Ниже приведена краткая инструкция, указывающая, как записать звук в Windows 10 используя эту программу:
- После установки программы, запустите ее с рабочего стола.
- Начните воспроизведение файла аудио или музыки/радио в интернете.
- На главной странице интерфейса нажмите зеленую кнопку “Запись” в верхней части окна.
- После завершения записи, нажмите на значок “Остановить”.
- После завершения записи, вы можете отредактировать записанный файл или экспортировать его.
Во время установки вы получаете не одну а несколько программ, которые идут пакетом. Вспомогательные приложения некоторым пользователям полезны а другим мешают. Поэтому следует иметь это ввиду.
Какая программа из представленных выше наиболее пришлась вам по вкусу? Ответы оставляйте в комментариях.
В следующем видео можно увидеть презентацию Replay Music 7. Приятного просмотра.