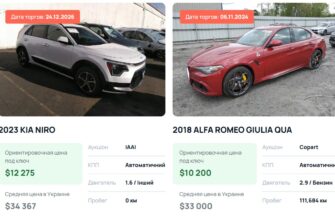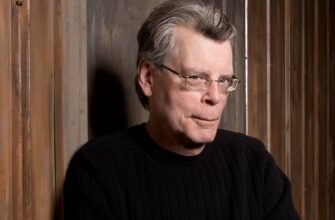Порой пользователи персональных компьютеров сталкиваются с повреждением жесткого диска в результате которого теряют все его содержимое. Как восстановить в таком случае файлы? Если поломка не механическая, то утерянные файлы можно восстановить не обращаясь к специалистам. О том как справится в такой ситуации и пойдет речь ниже.

Когда электронные или механические узлы жесткого диска выходят из строя, пользователь теряет доступ к хранящимся на нем файлам. В таком случае попытки восстановления данных с помощью специального программного обеспечения не дают никакого результата. Прежде чем вы решите отдать диск в специализированный сервис, специалисты рекомендуют попробовать самостоятельно заменить плату управления контроллера жесткого диска (в результате сэкономите семейный бюджет). Если поврежденными окажутся только электронные компоненты, возможно, вам удастся восстановить носитель.
Покупка жесткого диска той же модели
Для того чтобы поменять плату управления на жестком диске необходимо найти и купить б/у жесткий диск той же модели (к сожалению покупка тоже может оказаться проблемой гораздо сложнее, чем кажется на первый взгляд). Сначала необходимо снять поврежденный жесткий диск с пк. На нижней стороне устройства находится пульт управления, о котором идет речь, на лицевой стороне должна быть табличка с упоминанием характеристик и названием модели (выписываем название).
Далее следует приступить к поиску модели в интернете, можно проштудировать специализированные интернет-магазины продающие б/у технику из Европы и США либо барахолки, на которых люди продают по дешевке то, что им уже не нужно. В поиске обязательно нужно вводить название модели, и в выдаче обращать внимание на фотографии (желательно чтоб совпадали не только название модели, но и внешний вид).
Если частный продавец не выставил фото, попросите его это сделать (можно написать письмо на сайте или позвонить на указанный номер телефона). Почему важно чтобы и внешний вид и название модели совпадали? Дело в том, что диски даже той же модели могут быть оснащены разными контроллерами.
Если вы нашли полностью идентичный жесткий диск, можете его приобрести. Стоимость его приобретения будет в несколько раз ниже чем цена за услуги по восстановлению в специализированном сервисе.
После получения на руки б/у жесткого диска рекомендуется провести его тестирование, чтобы убедится в его исправности. Если он работает без нареканий, можно приступать к следующему шагу.
Замена контроллера
После завершения тестирования выключите компьютер и извлеките купленный жесткий диск. Теперь вы можете приступить к замене контроллера. Для этой операции потребуется специальная отвертка, в большинстве случаев это torx T8 диаметром 2,31 мм. Открутите осторожно плату в поврежденном и в действующем жестком диске.
Обратите внимание! В старых моделях необходимо также отсоединить ленточный кабель. В большинстве случаев он прикреплен к диску с помощью двухстороннего пенного скотча. Он не только защищает кабель от перегрева, но и облегчает замену в случае необходимости.
Следующий шаг представляет собой закрепление работающего контроллера на жесткий диск. В этом шаге нужно быть крайне осторожными, все контакты должны находится на своих местах. После закрепления платы управления можно подключить жесткий диск и восстановить файлы.
Как только загрузится операционная система, рекомендуется тут же скопировать все файлы на внешний носитель либо загрузить их в облако, так как жесткий диск может в любой момент снова выйти из строя, но уже по другим причинам. После копирования нужных файлов, вы можете вернуть работающий контроллер на купленный в интернете жесткий диск, а старый жесткий диск сдать в пункт приема вторсырья.
Видеоинструкция. Замена контроллера.
Как восстановить файлы — дополнительная информация
В интернете можно найти много разных программ предназначенных для восстановления утерянных файлов, ниже пойдет речь об использовании бесплатной утилиты по названию Recuva. Для ее использования требуется установка, желательно при этом на другой жесткий диск, то есть не тот, на котором предстоит восстанавливать файлы. После запуска программы следуйте указаниям мастера. Для начала укажите типы файлов, которые требуется восстановить. Если их несколько, то выберите Other и нажмите кнопку Next.
В следующем окне укажите носитель, на котором находились утерянные файлы. Выберите для этого опцию In a specific location, нажмите кнопку Browse и выберите нужный диск. После того как вы выбрали его нажмите OK и Next, кроме того, вы можете установить флажок Enable Deep Scan. Таким образом, поиск будет тщательным, но и более длительным, зато найдете больше утерянных файлов. После нажатия на кнопку Start, программа Recuva начнет сканирование.
По завершению сканирования пользователь видит список обнаруженных файлов. В большинстве случаев они имеют измененные названия, это недостаток в том случае, когда восстановить вы хотите не все, а только несколько файлов. В этом шаге есть уловка, вы можете нажать кнупку Switch to advanced mode после чего вам будет доступна информация об размерах каждого файла. Это существенно поможет в отсеивании ненужных файлов. Установите флажки напротив нужных файлов, нажмите на кнопку Recover, а затем выберите целевой диск для переноса файлов и нажмите ОК.
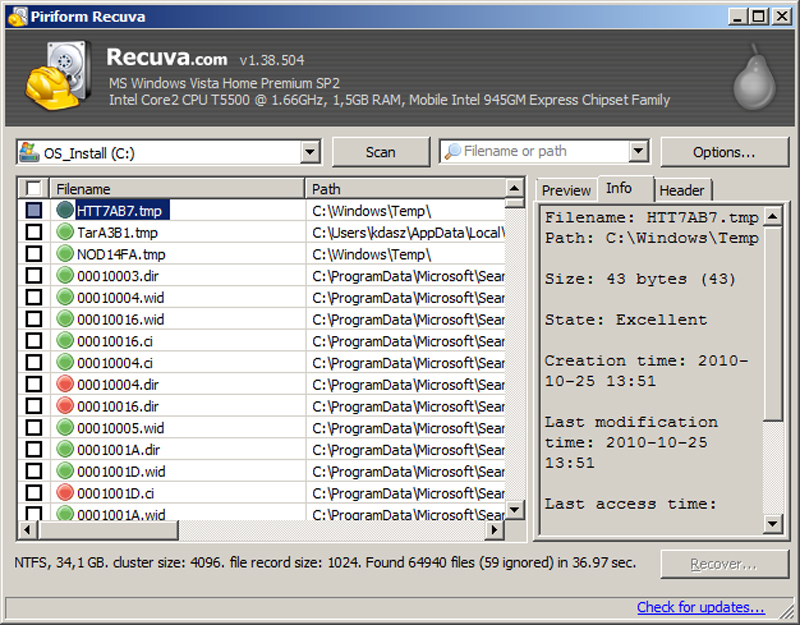
_